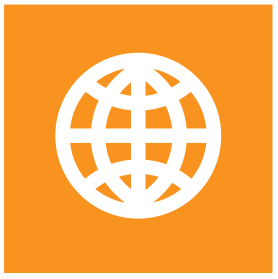Concepts d'administration
L'administration de S-Filer Portal est basée sur 2 niveaux de d'administration.
Administrateur principal : Seul l'administrateur principal peut créer des des groupes et des communautés.
Les utilisateurs de S-Filer Portal utilisent S-Filer Portal pour transférer des fichiers de manière interactive. Les utilisateurs appartiennent en permanence à un ou plusieurs groupes. Ces groupes peuvent être basés sur les divisions administratives plus permanentes d'une entreprise telles que les finances, les ressources humaines, etc. Les utilisateurs peuvent également être membres de communautés. Ces communautés peuvent être basées sur des exigences commerciales ou professionnelles telles que des projets individuels ou des communautés.
Les utilisateurs de S-Filer Portal peuvent se voir attribuer des privilèges administratifs :
Administrateurs de groupe : En tant qu'administrateur de groupe, un utilisateur peut gérer les membres du groupe ainsi que les options et les permissions attribuées au groupe.
Administrateurs de communauté : En tant qu'administrateur d'une communauté, vous pouvez nommer des utilisateurs de différents groupes comme membres de votre communauté. Un utilisateur peut appartenir à zéro, une ou plusieurs communautés. Un ou plusieurs administrateurs de communauté gèrent la communauté.

Ce manuel
Ce manuel ne couvre que les fonctions administratives qui ne sont accessibles qu'à l'administrateur principal. Toutes les fonctions administratives qui peuvent être exécutées par des utilisateurs disposant de droits d'administration sont décrites dans le manuel de l'utilisateur.
Démarrage en mode administrateur
Cette section décrit comment accéder à S-Filer Portal en mode administratif afin de créer et d'administrer des utilisateurs, des groupes d'utilisateurs et des communautés.
Les sections suivantes décrivent les fonctions disponibles pour l'utilisateur général :
Première connexion
La première fois que vous ouvrez une session après l'installation de S-Filer Portal, un seul compte d'utilisateur est disponible. Il s'agit du compte Super utilisateur. L'identifiant par défaut est sfiler-master et le mot de passe par défaut est sfiler.
Remarque : Bien que nous vous recommandions de créer un autre compte administrateur principal avec un identifiant différent et un mot de passe fort, si vous préférez conserver cet identifiant, vous devez changer le mot de passe.
Connexion
Pour ouvrir une session dans S-Filer Portal, allez à l'adresse Web de S-Filer Portal (ex : https://www.okiok.com/sfiler) fournie par l'administrateur du système responsable de l'installation et de la configuration. Une page de connexion similaire à la suivante apparaitra :

Connectez-vous en tant qu'administrateur principal en utilisant l'identifiant et le mot de passe fournis. Sélectionnez le domaine qui a été créé dans le cadre de la procédure de création du serveur dans l'interface de configuration. En tant qu'administrateur principal, vous ne pourrez pas transférer de fichiers. S-Filer Portal offre 3 processus d'authentification différents. D'autres domaines ne sont pas encore disponibles. Vous devrez configurer S-Filer Portal pour que les utilisateurs puissent y avoir accès.
Comprendre la page d'accueil
Après avoir ouvert une session dans S-Filer Portal, vous verrez une page d'accueil qui ressemble à ceci qui ressemble à ceci :

Cette page comporte sept sections, indiquées en rouge ci-dessus.
- Section 1 : Cette section vous permet de rechercher le nom d'une communauté. Ceci est utile lorsque vous avez plusieurs communautés ou que votre communauté n'est pas affichée sur la page d'accueil.
- Section 2 : Affiche les fichiers reçus et envoyés, la boîte de réception, les communautés et les partages contenant des fichiers partagés.
- Fichiers reçus et Fichiers envoyés contiennent les fichiers que vous avez envoyés et les fichiers que vous avez reçus. La boîte de réception contiennent les fichiers de chacune des communautés auxquelles vous appartenez, suivies des Partages. Cliquez sur l'un de ces conteneurs pour en voir les détails.
- Section 3 Cette section présente les différents fichiers et dossiers dont vous disposez. Cliquez sur un fichier pour le télécharger sur votre ordinateur (à condition que vous ayez les droits nécessaires). Cliquez sur Supprimer pour effacer tout fichier ou dossier que vous ne souhaitez plus conserver dans S-Filer Portal. Utilisez le bouton Recherche (le bouton avec la loupe) pour filtrer la liste des fichiers en fonction de leurs caractéristiques. Le filtre est appliqué aux textes de la colonne Fichier.
- Section 4 : Cliquez sur le bouton de cette section pour télécharger des fichiers vers le serveur de S-Filer Portal, envoyer des fichiers à des utilisateurs qui ne font pas partie d'une communauté S-Filer Portal. Vous pouvez également ajouter de nouveaux dossiers et déplacer des dossiers et des fichiers à partir de cette barre.
- Section 5 : our consulter et mettre à jour votre compte S-Filer Portal (c'est-à-dire votre profil d'utilisateur), cliquez sur Mon profil. Pour générer des rapports d'activité sous forme de fichiers CSV ou PDF, cliquez sur Rapports. Votre administrateur peut restreindre votre profil à une simple visualisation sans possibilité de le modifier.
- Section 6: Cette section répertorie les dernières opérations effectuées avec succès. Cette section repart à zéro à chaque nouvelle session.
Administrer votre compte
S'il s'agit de votre première connexion, vous devez configurer votre compte et vous assurer d'inclure une adresse électronique valide pour recevoir votre mot de passe temporaire au cas où vous oublieriez votre mot de passe d'administrateur.
Cliquez sur Mon profil pour afficher et mettre à jour les détails de votre compte.
Mise à jour des détails de votre compte
Pour consulter et éventuellement mettre à jour votre profil d'utilisateur, cliquez sur Mon profil. La boîte de dialogue Mon profil s'ouvre :

Voici les champs que vous pouvez modifier :
- Nom complet : Normalement, il s'agit de votre "vrai" prénom et de votre nom de famille. Il apparaitra avec votre nom de connexion (c.-à-d. le nom d'utilisateur que vous fournissez lorsque vous ouvrez une session sur S-Filer Portal) dans les listes de groupes et les listes de communautés.
- Courriel : L'adresse de courriel que S-Filer Portal utilise pour vous envoyer un avis chaque fois que vous ou un membre de votre communauté téléverse, télécharge ou supprime un fichier (à condition que vous ayez sélectionné l'option Avis par courriel, ci-dessous). Il s'agit également de l'adresse électronique que S-Filer Portal utilisera pour vous envoyer un nouveau mot de passe temporaire si vous avez oublié votre mot de passe.
- Notification par courriel : Sélectionnez si vous souhaitez ou non recevoir des notifications par courriel.
- Langue : Sélectionnez la langue utilisée par S-Filer Portal.
- Alias de boîte de réception : L'étiquette utilisée pour identifier votre boîte de réception. Si vous laissez ce champ vide, l'étiquette Boîte de réception sera utilisée.
Changer votre mot de passe
Votre page Mon profil comporte un lien Changement de mot de passe (sauf si votre compte provient d'un domaine d'utilisateur externe tel que AD). Cliquez sur le lien pour voir ce qui suit :

- Mot de passe courant : Dans ce champ, entrez votre mot de passe S-Filer Portal actuel.
- Nouveau mot de passe : Entrez un nouveau mot de passe.
- Nouveau mot de passe: Entrez le même mot de passe que celui que vous avez entré dans le champ "Nouveau mot de passe".
Une fois que vous avez changé votre mot de passe, vous ne pouvez pas réutiliser l'ancien mot de passe pendant un certain temps. S-Filer Portal tient un registre des mots de passe que vous avez utilisés.
Déconnexion
Vous pouvez mettre fin à votre session avec S-Filer Portal en cliquant sur Logout, qui apparait en haut à droite de chaque page :

Pour protéger vos fichiers, nous vous suggérons de vous déconnecter de S-Filer Portal chaque fois que vous quittez votre ordinateur. Si vous n'utilisez pas S-Filer Portal pendantpériode de temps (déterminée par un administrateur), vous serez déconnecté période de temps (déterminée par un administrateur), vous serez déconnecté automatiquement déconnecté.
Remarque : Il est important de ne pas fermer les fenêtres à l'aide du bouton "X" avant de fermer la session. le bouton "X" avant de vous déconnecter car toutes les actions effectuées pendant la session seront oubliées.
Objects S-Filer Portal
S-Filer Portal est basé sur cinq objets principaux. L'objet de base est l'utilisateur. Les utilisateurs peuvent faire partie de groupes d'utilisateurs. Les utilisateurs peuvent également faire partie de communautés. Cette section vous donne un bref aperçu des différents paramètres associés à ces objets.
La section suivante couvre les concepts suivants :
Utilisateurs
S-Filer Portal est une solution complète et robuste de synchronisation et de partage de fichiers d'entreprise (EFSS) et de gestion du transfert de fichiers (MFT) conçue pour faciliter et sécuriser toutes vos exigences en matière de circulation de l'information, y compris les transferts automatisés de fichiers de système à système, la collaboration communautaire et le partage de documents de personne à personne par l'entremise de dossiers synchronisés. Il existe essentiellement 2 types d'utilisateurs :
- Les administrateurs principaux : L'administrateur principal est un administrateur qui peut gérer tous les groupes et toutes les communautés. Contrairement aux utilisateurs disposant de privilèges administratifs, le compte de l'administrateur principal ne peut pas être utilisé pour transférer des fichiers.
- Les utilisateurs : Les utilisateurs utilisent S-Filer Portal pour transférer des fichiers de façon interactive. Ces utilisateurs appartiennent en permanence à un ou plusieurs groupes. Ces groupes peuvent être basés sur les divisions administratives plus permanentes d'une entreprise telles que les finances, les ressources humaines, etc.
Privilèges de l'utilisateur
Les utilisateurs de S-Filer Portal peuvent se voir attribuer des privilèges administratifs :
- Administrateurs de groupe : Un ou plusieurs administrateurs de groupe gèrent chaque groupe.
- Administrateurs de communauté : Un administrateur pour chaque communauté peut nommer les utilisateurs de ces groupes comme membres de leur communauté. Un utilisateur peut appartenir à zéro, une ou plusieurs communautés. Un ou plusieurs administrateurs gèrent la communauté.
Authentification de l'utilisateur
L'utilisateur peut s'authentifier de trois manières différentes :
- Nativement : Ces utilisateurs sont créés et n'existent que dans la base de données native de S-Filer Portal. Ils ne font pas partie du répertoire d'entreprise et n'y sont pas liés. Les administrateurs principaux sont des utilisateurs natifs. Vous pouvez également créer des utilisateurs natifs pour les partenaires commerciaux et d'autres utilisateurs externes qui ne font pas partie du répertoire d'entreprise. Ces utilisateurs sont gérés entièrement à partir de S-Filer Portal, y compris la réinitialisation des mots de passe.
- Utilisateurs externes : Ces utilisateurs ont été repris du répertoire d'entreprise, qui est un fournisseur d'identité externe à S-Filer Portal (par exemple: Active Directory, LDAP, Google, Microsoft et Salesforce). Ils s'authentifieront auprès de S-Filer Portal à partir de ce répertoire en utilisant la mécanique d'authentification propre à chaque type de fournisseur d'identité. Cela peut être une authentification manuelle en utilisant leur identifiant d'entreprise (Active Directory et LDAP) ou une authentification automatique en utilisant SAML (Microsoft) ou OpenID Connect (Microsoft, Google et Salesforce). Dans le cas où l'identifiant d'entreprise est utilisé, vous ne pouvez pas gérer les mots de passe oubliés dans S-Filer Portal pour ces utilisateurs.
- SSO : Si elle est configurée, cette option permettra aux utilisateurs de s'authentifier automatiquement.
Authentification multifacteurs (AMF)
S-Filer Portal supporte l'authentification multifacteurs (AMF) en utilisant un mot de passe à usage unique basé sur le temps (TOTP, Time based One Time Password en anglais). Il existe des configurations au niveau système et au niveau des groupes d'utilisateurs pour déterminer les usagers pour qui l'AMF est forcée. Dans le cas où la configuration fait en sorte que l'AMF est optionnelle pour un utilisateur, ce dernier pourrait quand même décider de l'activer sur une base volontaire.
Les sections suivantes décrivent le fonctionnement de l'AMF dans S-Filer Portal:
Configuration système
Un administrateur système peut définir la politique AMF par défaut en fonction du type d'utilisateur. Cette configuration est accessible en ouvrant l'option Politiques dans le menu de gauche, puis en sélectionnant l'option AMF.

Pour chaque type d'utilisateur, un menu déroulant permet de choisir la politique AMF. Les choix sont Optionnelle ou Forcée. Si un utilisateur n'est pas membre d'un groupe qui remplace la politique AMF par défaut, ce sera la valeur définie dans cet écran qui va s'appliquer.
Avertissement
Les utilisateurs réguliers incluent les utilisateurs dont le rôle est Standard ou Limité.
Configuration des groupes d'utilisateurs
L'écran de gestion d'un groupe d'utilisateurs permet de définir une politique AMF qui viendra remplacer la politique système pour les utilisateurs de ce groupe. Comme un utilisateur peut être membre de plusieurs groupes qui peuvent avoir des politiques AMF différentes, l'algorithme suivant sert à déterminer la valeur finale de la politique AMF pour un utilisateur.
- Si l'utilisateur est membre d'au moins un groupe pour lequel la politique AMF est Forcée, l'AMF sera forcée pour cet utilisateur (peu importe ce qui est défini dans la politique système).
- Si l'utilisateur n'est pas membre d'un groupe pour lequel la politique AMF est Forcée et qu'il est membre d'au moins un groupe pour lequel la politique est Optionnelle, l'AMF sera optionnelle pour cet utilisateur (peu importe ce qui est défini dans la politique système).
- Si aucun groupe de l'utilisateur ne définit de politique AMF, alors ce sera la politique système qui va s'appliquer en fonction du type d'utilisateur.
Voir aussi
Reportez-vous à la documentation de l'administration d'un groupe d'utilisateurs pour plus de détails sur la façon de définir une politique AMF pour un groupe d'utilisateurs.
Exceptions
Il y a certaines exceptions pour lesquelles l'AMF ne sera jamais demandée lors de l'authentification d'un utilisateur, peu importe que la politique AMF pour cet utilisateur soit Forcée et/ou qu'il ait configuré l'AMF dans son profil.
- L'utilisateur est défini comme un compte de service.
- L'utilisateur s'authentifie en utilisant une clé SSH.
- L'utilisateur s'authentifie en utilisant un jeton d'accès.
- L'utilisateur effectue une authentification auprès d'un fournisseur d'identité externe et la réponse retournée indique que l'AMF était activée. Par exemple, un utilisateur d'un domaine Microsoft AzureAD veut s'authentifier dans S-Filer Portal, qui le redirige vers la page d'authentification de Microsoft. Dans ce système, l'AMF est activée et l'utilisateur doit donc fournir un deuxième facteur pour s'authentifier. La réponse retournée par Microsoft indiquera à S-Filer Portal que l'utilisateur s'est authentifié avec l'AMF. Dans ce cas, S-Filer Portal ne demandera pas l'AMF à cet utilisateur.
Groupes d'utilisateurs
Un groupe d'utilisateurs est un ensemble d'utilisateurs (c.-à-d. les personnes qui utiliseront S-Filer Portal). Le groupe accorde à ses membres certains droits en ce qui a trait à S-Filer Portal. Les configurations suivantes sont disponibles pour chaque groupe :
- Téléversements autorisés : Ce droit, s'il est activé pour un groupe, permet à tout membre du groupe de télécharger des fichiers. Dans le cas contraire, les téléchargements ne sont pas autorisés.
- Téléchargements autorisés : Ce droit, s'il est activé pour un groupe, permet à tout membre du groupe de télécharger des fichiers. Dans le cas contraire, les téléchargements ne sont pas autorisés.
- Nom du groupe expéditeur : S'il est défini, permet aux utilisateurs de ce groupe de téléverser un fichier pour lequel le nom du groupe expéditeur apparaîtra dans les courriels de notification plutôt que le nom de l'utilisateur qui a téléversé le fichier.
- Politique de mot de passe : Au niveau du groupe, vous pouvez assigner une politique de mot de passe pour ce groupe. Si aucune politique de mot de passe spécifique au groupe n'est assignée, la politique de mot de passe par défaut du système est utilisée.
- Remplacer la politique AMF par défaut : Cette option permet de modifier la politique pour l'authentification multifacteurs des utilisateurs de ce groupe. Cela viendra remplacer la politique système qui s'applique par défaut (voir la section Authentification multifacteurs (AMF)).
- Envoi rapide autorisé : Ce droit, s'il est activé pour un groupe, permet à tout membre du groupe de télécharger un fichier vers une adresse électronique. Remarque : si l'administrateur de S-Filer Portal a désactivé le téléchargement vers des adresses électroniques, l'activation de ce droit pour un groupe n'a aucun effet.
- Politique de mot de passe pour l'envoi rapide : Au niveau du groupe, vous pouvez assigner une politique d'envoi rapide du mot de passe pour ce groupe. En activant cette fonction, tous les membres du groupe devront inclure un mot de passe lorsqu'ils utilisent l'envoi rapide.
- Thème : Au niveau du groupe, vous pouvez attribuer un thème. Si aucun thème n'est spécifié, le thème par défaut sera utilisé. Si vous spécifiez un thème, il sera utilisé à l'écran de connexion et l'URL des courriels inclura également le thème.
- Adresses IP restreintes : Dans cette option, vous pouvez spécifier une liste d'adresses IP. Chaque adresse doit être au format nnn.nnn.nnn.nnn. Seuls les utilisateurs dont les adresses IP apparaissent dans cette liste peuvent interagir avec S-Filer Portal. Vous pouvez également utiliser un masque pour spécifier une plage d'adresses IP. Par exemple, un masque de 192...* permet à tout utilisateur dont l'adresse IP commence par 192 d'accéder à S-Filer Portal. Les utilisateurs dont les adresses IP ne sont pas spécifiées dans la liste ne peuvent pas interagir avec S-Filer Portal.
Un utilisateur (ou plus précisément un compte d'utilisateur) peut appartenir à un groupe, à plusieurs groupes ou à aucun groupe. Si un utilisateur n'est membre d'aucun groupe, il ne peut ni charger ni télécharger de fichiers. Si un utilisateur est membre d'un groupe, il dispose de tous les droits accordés au groupe. Si un utilisateur est membre de deux groupes ou plus, ses droits peuvent être inclusifs ou exclusifs, selon la configuration de S-Filer Portal. Par exemple, si un utilisateur est membre d'un groupe qui permet de recevoir des fichiers et d'un autre groupe qui ne le permet pas, il se peut que l'utilisateur ne puisse pas recevoir de fichiers. Pour modifier la configuration, contactez l'administrateur ou l'intégrateur de S-Filer Portal.
Communautés
Une communauté est un groupe d'utilisateurs qui peuvent échanger des documents entre eux. Lorsque vous créez une communauté, vous lui attribuez un ou plusieurs groupes d'utilisateurs. Les membres de ces groupes sont alors des membres potentiels de la communauté, mais ils n'en deviennent pas automatiquement membres. Après avoir créé une communauté, vous pouvez sélectionner les membres de la communauté parmi les utilisateurs qui sont des membres potentiels.
- Profil de sécurité : Cette option permet de sélectionner l'algorithme et la force de chiffrement appliqués à cette communauté.
- Compression : Cette option permet de choisir de compresser ou non le message avant de l'envoyer.
- Notification par courriel : Cette option détermine si l'utilisateur doit être notifié par courrier électronique lorsqu'un fichier est téléchargé dans la communauté.
- Option d'affichage : Cette option détermine si les utilisateurs qui n'ont pas les droits de téléchargement peuvent toujours voir les noms de fichiers disponibles.
- Collaboration : Cette option, si elle est cochée, permet de conserver différentes versions d'un fichier. Pour remplacer systématiquement le fichier, ne cochez pas cette case. L'option Autoriser la synchronisation avec les ordinateurs clients, si elle est activée, permettra aux fichiers de cette communauté d'être synchronisés sur les ordinateurs des membres à l'aide du client Sanctum.
- Quotas : Le champ Quota permet de limiter le nombre total de mégaoctets autorisés pour la communauté.
- Taille maximale des fichiers : Limite la taille en mégaoctets qu'un utilisateur est autorisé à télécharger dans la communauté. Si le quota est atteint, l'utilisateur recevra un courriel l'informant qu'il a dépassé le quota pour la communauté.
- Durée de vie des fichiers : Ce bloc d'options est utilisé pour définir les propriétés de durée de vie par défaut qui affecteront les transferts effectués vers cette communauté.
Partages
Un partage est similaire à une communauté. Un partage peut être créé et administré par un utilisateur, alors qu'une communauté doit être créée par le Super-administrateur. Une fois créée, une communauté peut être administrée par un administrateur.
Extensions
Les extensions sont des modules programmés en Java par vous-même ou par un tiers, qui peuvent être liés à certains événements de l'application. Lorsque ces événements se produisent, le code est exécuté. La liste des événements varie selon que vous placez votre extension sur l'ensemble de l'application, sur un groupe d'utilisateurs, sur une communauté ou sur un utilisateur particulier.
Les extensions sont facultatives. L'intégrateur de S-Filer Portal doit activer cette option pour voir ces objets.
Administration des utilisateurs
Les sections suivantes présentent les éléments suivants :
- Voir les utilisateurs existants
- Créer des utilisateurs
- Modifier les utilisateurs
- Gérer les extensions d'un utilisateur
- Supprimer des utilisateurs
Voir les utilisateurs existants
En tant qu'administrateur principal, vous pouvez gérer tous les utilisateurs de S-Filer Portal. Il existe deux types d'utilisateurs. Les utilisateurs réguliers qui peuvent transférer des fichiers et les administrateurs principaux qui peuvent gérer les objets S-Filer Portal, mais ne peuvent pas transférer de fichiers.

Cliquez sur les liens Utilisateur ou Administrateur et vous obtiendrez la liste de tous les profils correspondants.
Notez que chaque ligne contient le type d'authentification, c'est-à-dire Interne (Natif à S-Filer Portal) ou AD.
Note
Si l'option SSO est activée, il peut être nécessaire de configurer le navigateur à l'aide de la console d'administration.

Quatre options sont disponibles à partir de ce panneau :
- Créer un utilisateur natif.
- Mettre à jour un utilisateur existant.
- Gérer les extensions des utilisateurs
- Supprimer un utilisateur
Créer des utilisateurs
En sélectionnant "Ajouter", l'écran suivant s'affiche :

Remplissez tous les champs obligatoires.
- Identifiant : Le nom d'utilisateur utilisé pour connecter l'utilisateur.
- Nom complet : Le "vrai" nom complet de l'utilisateur.
- Courriel : L'adresse électronique de l'utilisateur. S-Filer Portal enverra le mot de passe de l'utilisateur à cette adresse.
- Langue : Sélectionnez la langue préférée de l'utilisateur.
- Rôle : En tant qu'administrateur de groupe, vous ne pouvez pas modifier le rôle de l'utilisateur.
- Date d'expiration : Vous pouvez définir la date d'expiration d'un compte utilisateur. Si cette case n'est pas cochée, le logiciel ajoutera par défaut 60 jours à la date d'expiration lorsque l'utilisateur se connectera pour la première fois.
- Permettre les notifications par courriel : Active ou désactive la notification par courriel pour cet utilisateur. Un avis par courriel peut être utilisé lorsqu'un nouveau fichier est téléchargé vers l'utilisateur, par exemple.
- Compte verrouillé : Cette case sera cochée si l'utilisateur essaie de se connecter et a eu plus de 3 tentatives infructueuses (la valeur par défaut est de 3 tentatives infructueuses, mais cette valeur peut être modifiée par un administrateur de système). En tant qu'administrateur de groupe, vous pouvez cocher cette case pour empêcher un utilisateur de se connecter.
- Thème actuel : Il affiche le thème actuel de l'utilisateur et si aucun thème spécifique n'est utilisé, le thème par défaut sera utilisé.
- Communauté par défaut : Vous pouvez définir la communauté dans laquelle un utilisateur pointera lorsqu'il se connectera. Si ce n'est pas le cas, l'accent sera mis sur la boîte de réception de l'utilisateur.
- Alias de la boîte de réception : En option, vous pouvez créer un alias (par exemple, "Mes documents") pour la boîte de réception personnelle de l'utilisateur. Cet alias sera utilisé à la place de "Boîte de réception" sur la page d'accueil de l'utilisateur.
- Identifiant de référence : Un champ général que vous pouvez utiliser, qui n'est pas utilisé lors des transferts.
- Empêcher l'utilisateur de modifier son profil : Permet d'activer ou de désactiver la possibilité pour un utilisateur de modifier son profil. Si la case n'est pas cochée, l'utilisateur peut modifier son profil. Si la case est cochée, l'utilisateur pourra voir son profil mais ne pourra pas le modifier.
- Permission de téléverser dans sa boîte de réception : Ce champ peut être utilisé pour limiter la taille de la boîte de réception afin d'empêcher les utilisateurs d'utiliser S-Filer Portal pour conserver des copies d'éléments personnels tels que des photos...
- Quota de l'utilisateur (en MO) : Ce paramètre est utilisé pour limiter la taille des partages créés par cet utilisateur.
- Compte de service : Cette option est utilisée pour les utilisateurs effectuant des tâches automatisées pour lesquelles nous ne voulons pas avoir à changer de mot de passe ou à fournir une authentification multifacteurs (AMF) dans un script. Le CLI (Command-Line-Interface) contient une fonction pour générer des mots de passe chiffrés à utiliser dans des scripts.
- Exiger le changement du mot de passe à la prochaine ouverture de session : Cette option est activée par défaut et oblige l'utilisateur à modifier son mot de passe lors de sa première connexion.
- Empêcher l'utilisateur de modifier son mot de passe : Si cette option est activée, l'utilisateur ne pourra pas modifier son mot de passe.
- Clé SSH : Lors des transferts en SFTP, il s'agit de la clé publique à utiliser pour l'authentification SSH. Lors de l'utilisation de la clé SSH, aucun mot de passe n'est requis pour l'authentification.
Modifier les utilisateurs
La sélection d'un utilisateur ouvre un formulaire très similaire au formulaire "Créer un utilisateur", à l'exception d'un champ supplémentaire, "Compte verrouillé"
Gérer les extensions d'un utilisateur
Se référer à la section Assigner une extension.
Supprimer des utilisateurs
Pour supprimer un ou plusieurs utilisateurs, il suffit de les sélectionner (1) et de cliquer sur le bouton Supprimer (2).
Note : Une fois supprimé, tous les fichiers correspondants seront supprimés et l'utilisateur ne pourra donc pas être récupéré.

Administration d'un groupe d'utilisateurs
S-Filer Portal organise les utilisateurs de l'entreprise en groupes d'utilisateurs, qui sont habituellement basés sur des équipes fonctionnelles. Ces groupes utilisent S-Filer Portal pour rassembler et stocker des fichiers, qu'ils peuvent ensuite mettre à la disposition d'une ou de plusieurs communautés.
Les sections suivantes présentent les différentes actions :
- Voir les groupes d'utilisateurs existants
- Ajouter un groupe d'utilisateurs
- Modifier les propriétés d'un groupe d'utilisateurs
- Gérer les membres d'un groupe
- Gérer les extensions disponibles pour un groupe
- Supprimer un ou plusieurs groupes
Voir les groupes d'utilisateurs existants
Vous pouvez vous voir attribuer des privilèges administratifs dans tout groupe d'utilisateurs auquel vous appartenez. Ce droit peut vous être accordé soit par l'administrateur de S-Filer Portal, soit par un administrateur délégué de ce groupe. Si vous êtes administrateur d'un groupe d'utilisateurs, votre page d'accueil ressemblera à ceci :

En tant qu'administrateur, vous pouvez faire quatre choses :
- Créer des groupes d'utilisateurs
- Modifier un groupe existant
- Gérer les extensions disponibles pour un groupe.
- Supprimer un ou plusieurs groupes
Ajouter un groupe d'utilisateurs
Pour ajouter un nouveau groupe d'utilisateurs, cliquez sur le bouton + Créer un groupe d'utilisateurs.

Voici les champs que vous pouvez modifier :
- Nom: Entrez un nom
- Description : Texte décrivant le groupe.
- Thème : Vous pouvez désormais associer un thème d'interface graphique à un groupe. Cela ajoute la possibilité de changer le thème de l'interface graphique dynamiquement en fonction des paramètres de l'utilisateur. Si vous spécifiez un thème, il sera utilisé à l'écran de connexion et l'URL des courriels inclura également le thème.
- Permission de recevoir des fichiers : Accorder ou révoquer le droit aux membres du groupe de télécharger des fichiers.
- Permission d'envoyer des fichiers : Accorde ou révoque le droit aux membres du groupe de téléverser des fichiers
- Nom du groupe expéditeur : S'il est défini, permet aux utilisateurs de ce groupe de téléverser un fichier pour lequel le nom du groupe expéditeur apparaîtra dans les courriels de notification plutôt que le nom de l'utilisateur qui a téléversé le fichier. Vous devez cocher l'option Permet d'utiliser le groupe comme expéditeur de fichiers et remplacer le nom de l'expéditeur dans la notification de courrier pour pouvoir définir une valeur dans ce champ.
- Politique de mot de passe : Au niveau du groupe, vous pouvez définir une politique de mot de passe pour ce groupe. Si aucune politique de mot de passe spécifique au groupe n'est attribuée, la politique de mot de passe par défaut du système est utilisée.
- Remplacer la politique AMF par défaut : Cette option permet de modifier la politique pour l'authentification multifacteurs des utilisateurs de ce groupe. Cela viendra remplacer la politique système qui s'applique par défaut (voir la section Authentification multifacteurs (AMF)).
- Envoi rapide permis : Accorder ou révoquer le droit aux membres du groupe de télécharger des fichiers vers une adresse électronique.
- Politique de mot de passe pour envoi rapide : Au niveau du groupe, vous pouvez assigner une politique de mot de passe à utiliser avec l'envoi rapide autorisé. Si aucune politique de mot de passe n'est attribuée, vous pouvez utiliser l'envoi rapide autorisé sans mot de passe.
- IP autorisées : Une liste d'adresses IP à partir desquelles les membres du groupe peuvent se connecter à S-Filer Portal. Si la liste est vide, les utilisateurs peuvent se connecter à partir de n'importe quelle adresse IP. Vous pouvez utiliser un astérisque pour spécifier une plage d'adresses IP. Par exemple, entrez 192.168.*.* pour permettre aux membres du groupe de se connecter à partir de n'importe quelle adresse IP commençant par 192.168.
Modifier les propriétés d'un groupe d'utilisateurs
Pour voir les propriétés d'un groupe d'utilisateurs, cliquez sur son nom dans la liste des groupes d'utilisateurs. groupes d'utilisateurs. La boîte de dialogue Détails du groupe d'utilisateurs s'ouvre :
Vous pouvez modifier les propriétés suivantes :
- Description : Texte décrivant le groupe.
- Thème : Vous pouvez désormais associer un thème d'interface graphique à un groupe. Cela ajoute la possibilité de changer le thème de l'interface graphique dynamiquement en fonction des paramètres de l'utilisateur. Si vous spécifiez un thème, il sera utilisé à l'écran de connexion et l'URL des courriels inclura également le thème.
- Permission de recevoir des fichiers : Accorder ou révoquer le droit aux membres du groupe de télécharger des fichiers.
- Permission d'envoyer des fichiers : Accorde ou révoque le droit aux membres du groupe de téléverser des fichiers
- Nom du groupe expéditeur : S'il est défini, permet aux utilisateurs de ce groupe de téléverser un fichier pour lequel le nom du groupe expéditeur apparaîtra dans les courriels de notification plutôt que le nom de l'utilisateur qui a téléversé le fichier. Vous devez cocher l'option Permet d'utiliser le groupe comme expéditeur de fichiers et remplacer le nom de l'expéditeur dans la notification de courrier pour pouvoir définir une valeur dans ce champ.
- Politique de mot de passe : Au niveau du groupe, vous pouvez définir une politique de mot de passe pour ce groupe. Si aucune politique de mot de passe spécifique au groupe n'est attribuée, la politique de mot de passe par défaut du système est utilisée.
- Remplacer la politique AMF par défaut : Cette option permet de modifier la politique pour l'authentification multifacteurs des utilisateurs de ce groupe. Cela viendra remplacer la politique système qui s'applique par défaut (voir la section Authentification multifacteurs (AMF)).
- Envoi rapide permis : Accorder ou révoquer le droit aux membres du groupe de télécharger des fichiers vers une adresse électronique.
- Politique de mot de passe pour envoi rapide : Au niveau du groupe, vous pouvez assigner une politique de mot de passe à utiliser avec l'envoi rapide autorisé. Si aucune politique de mot de passe n'est attribuée, vous pouvez utiliser l'envoi rapide autorisé sans mot de passe.
- IP autorisées : Une liste d'adresses IP à partir desquelles les membres du groupe peuvent se connecter à S-Filer Portal. Si la liste est vide, les utilisateurs peuvent se connecter à partir de n'importe quelle adresse IP. Vous pouvez utiliser un astérisque pour spécifier une plage d'adresses IP. Par exemple, entrez 192.168.*.* pour permettre aux membres du groupe de se connecter à partir de n'importe quelle adresse IP commençant par 192.168.
Gérer les membres d'un groupe
En tant qu'administrateur d'un groupe d'utilisateurs, vous pouvez ajouter des utilisateurs de S-Filer Portal à votre groupe.

- Utilisez le bouton + Ajouter pour sélectionner l'ajout d'un nouvel utilisateur au groupe.
- Vous pouvez utiliser le champ de recherche pour sélectionner le groupe.
- Dans le résultat de la recherche, cliquez sur Marketing pour le sélectionner
- Cliquez sur Ajouter pour ajouter l'utilisateur au groupe Marketing.
Seul un administrateur principal peut supprimer un utilisateur de l'application.
Important
Si vous retirez des utilisateurs d'un groupe, ils risquent de perdre leur statut de membre d'une communauté et donc de perdre les droits d'accès dont ils ont besoin pour leur travail. Assurez-vous de bien comprendre les conséquences de la suppression d'un utilisateur d'un groupe avant d'agir.
Assigner automatiquement des utilisateurs à des communautés
Vous avez la possibilité de configurer une communauté au sein d'un groupe d'utilisateurs pour qu'elle soit attribuée automatiquement aux utilisateurs. Cela permet de garantir que les utilisateurs qui font partie du groupe seront également automatiquement assignés à la communauté spécifiée. Pour activer cette fonctionnalité, suivez les étapes ci-dessous :

- Allez à la liste des communautés dans les paramètres du groupe d'utilisateurs.
- Localisez la communauté souhaitée que vous voulez lier à l'attribution automatique.
- Cochez l'option Assignation automatique à côté de la communauté que vous souhaitez lier.
- Cliquez sur Sauvegarder
Une fois cette configuration mise en place, tous les utilisateurs assignés au groupe d'utilisateurs seront automatiquement assignés à la communauté sélectionnée. Il est important de noter que les utilisateurs peuvent être assignés à un groupe à partir de divers panneaux et processus, et que dans tous les cas, l'assignation automatique sera appliquée.
Note
Veuillez noter que les utilisateurs assignés à une communauté par le biais de la fonctionnalité d'assignation automatique ne peuvent pas être manuellement retirés de la communauté. Par exemple, dans le panneau de configuration de la communauté, vous n'aurez pas la possibilité de retirer les utilisateurs qui ont été assignés automatiquement. De même, dans le panneau de configuration de l'utilisateur, vous ne pouvez pas retirer l'assignation à la communauté.
Gérer les extensions disponibles pour un groupe.
Reportez-vous à Attribuer une extension pour plus de détails sur la gestion des extensions.
Supprimer un ou plusieurs groupes
Il suffit de sélectionner un ou plusieurs groupes et de cliquer sur le bouton Supprimer.

- Sélectionnez le ou les groupes à supprimer
- Cliquez sur Supprimer
- Cliquez sur Supprimer pour confirmer la suppression
Administration d'une communauté
S-Filer Portal organise les utilisateurs de l'entreprise en communautés. Ce que nous appelons "communautés" sont des équipes inter-fonctionnelles qui existent en dehors des groupes fonctionnels et des divisions de votre entreprise. Ces communautés utilisent S-Filer Portal pour organiser leurs ressources selon leurs propres préférences et leurs propres méthodes de travail. De cette façon, S-Filer Portal favorise le partage de l'information à travers l'entreprise.
Cette section couvre les points suivants :
- Liste des communautés
- Ajouter une communauté
- Modifier les propriétés d'une communauté
- Accorder ou révoquer l'adhésion à une communauté
- Comprendre la notification par courriel
- Générer des rapports
- Gérer l'extension d'une communauté
- Supprimer une ou plusieurs communautés
Liste des communautés
Vous pouvez devenir administrateur délégué de toute communauté à laquelle vous appartenez. Ce droit peut vous être accordé soit par l'administrateur de S-Filer Portal, soit par un administrateur délégué de cette communauté. Si vous êtes un administrateur de communauté, votre page de communautés ressemblera à ceci :

Cliquez sur Gestion des communautés pour afficher la liste des Communautés que vous administrez :

En tant qu'administrateur, vous pouvez faire six choses :
- Ajouter une nouvelle communauté.
- Modifier les propriétés ("Détails de la communauté") d'une communauté.
- Générer des rapports sur les activités de transfert de fichiers de la de la communauté.
- Gérer les extensions.
- Supprimer une ou plusieurs communautés.
Ajouter une communauté

- Nom : Nom court et significatif de cette communauté.
- Description : Texte décrivant la communauté.
- Profil de sécurité : Le type de cryptage utilisé pour les transferts de fichiers.
- Profil de compression : Le type de compression utilisé pour les les transferts de fichiers.
- Notification par courriel : Notifications utilisées par cette communauté.
- Option de transfert : Si cette option est activée, les membres de la communauté ne peuvent envoyer des fichiers qu'à l'ensemble de la communauté. Si elle est désactivée, les membres de la communauté peuvent également envoyer des fichiers à des membres individuels.
- Option d'affichage : Si cette option est désactivée, les membres de la communauté qui n'ont pas les droits de téléchargement peuvent néanmoins voir la liste des fichiers.
- Collaboration : Cette option, si elle est cochée, permet de conserver différentes versions d'un fichier. Pour toujours remplacer le fichier, ne pas cocher cette option. L'option Autoriser la synchronisation avec les ordinateurs clients, si elle est activée, permettra aux fichiers de cette communauté d'être synchronisés sur les ordinateurs des membres à l'aide du client Sanctum.
- Quotas : Le champ Quota limite le nombre total de mégaoctets autorisés pour la communauté.
- Taille maximale du fichier : limite la taille en mégaoctets qu'un utilisateur est autorisé à télécharger dans la communauté. Si le quota est atteint, l'utilisateur recevra un courriel l'informant qu'il a dépassé le quota pour la communauté.
- Durée de vie des fichiers : Contrôle la durée de vie par défaut des téléchargements vers cette communauté. Une fois cette période ou le nombre de téléchargements atteint, le fichier sera automatiquement supprimé. La durée de vie par défaut est désormais affichée sur la page du gestionnaire de la communauté. Cette information est utile car si l'administrateur de l'application a autorisé le téléchargement d'un fichier dans une communauté, il ne sera pas possible de le supprimer.
- Vous pouvez spécifier une valeur plus élevée que la valeur par défaut si nécessaire
- Jours : Le nombre de jours pour conserver un fichier
- Heures : Le nombre d'heures pour conserver un fichier
- Nombre maximum de téléchargements : Le nombre maximum de fois qu'un fichier peut être téléchargé.
- Vous pouvez spécifier une valeur plus élevée que la valeur par défaut si nécessaire
Modifier les propriétés d'une communauté
Pour voir les propriétés d'une communauté, cliquez sur son nom dans la liste des communautés. La boîte de dialogue Détails de la communauté s'ouvre :
Voir la section précédente pour une description de toutes les propriétés d'une communauté.
Accorder ou révoquer l'adhésion à une communauté
En tant qu'administrateur délégué d'une communauté, vous pouvez ajouter des utilisateurs de S-Filer Portal à votre communauté, et vous pouvez également les retirer de votre communauté.

Utilisez le bouton + Ajouter pour sélectionner l'ajout d'un nouvel utilisateur à la communauté.
- Vous pouvez utiliser la recherche d'utilisateurs pour sélectionner l'utilisateur.
- Dans le résultat de la recherche, cliquez sur ggrondin pour le sélectionner.
- Cliquez sur Ajouter pour ajouter l'utilisateur à la communauté Marketing.
Comprendre la notification par courriel
Pour qu'un membre de la communauté reçoive un avis par courriel, la fonction doit être activée à la fois dans le profil de la communauté et dans le profil de l'utilisateur.
Une fois la notification par courriel activée, S-Filer Portal envoie des notifications par courriel selon les règles résumées dans le tableau ci-dessous.
| Action | Cible | Notification |
|---|---|---|
| Téléverser vers | Répertoire des communautés | Tous les membres de la communauté |
| Un ou plusieurs membres de la communauté | Les membres de la communauté qui ont reçu le dossier | |
| Votre propre répertoire Mes documents | Aucune | |
| Télécharger à partir de | Répertoire des communautés | Le membre de la communauté qui a téléchargé le fichier |
| Le répertoire Mes documents, dans lequel un autre membre a téléchargé le fichier. | Le membre de la communauté qui a téléversé le fichier | |
| Répertoire Mes documents, où vous avez téléchargé le fichier | Aucune | |
| Supprimer de | Répertoire de la communauté (seul un administrateur de la communauté peut effectuer cette action) | Tous les membres de la communauté |
| Le répertoire Mes documents, dans lequel un autre membre a téléchargé le fichier | Aucune | |
| Répertoire Mes documents, dans lequel vous n'avez pas téléchargé le fichier | Aucune |
Générer des rapports
La boîte de dialogue Rapport sur l'historique de la communauté vous permet de générer des rapports sur les activités de transfert de fichiers de tous les membres de la communauté. Les rapports indiquent les actions de transfert de fichiers, la date et l'heure des actions, ainsi que les noms, la taille et les propriétés des fichiers transférés.
Pour générer des rapports, cliquez sur l'icône rapport à la fin de chaque ligne de la liste des communautés. La boîte de dialogue Rapport sur l'audit des transferts d'une communauté :

| Champs | Description |
|---|---|
| Date de début | La première date qui sera incluse dans le rapport. Par défaut : le premier jour du mois en cours. |
| Date de fin | La dernière date qui sera incluse dans le rapport. Par défaut : le dernier jour du mois en cours. |
| Type d'action | Sélectionnez l'une des options suivantes :
|
| Type de rapport | Deux formats de rapport sont disponibles :
|
Gérer l'extension d'une communauté
Se référer à la section Attribuer une extension.
Supprimer une ou plusieurs communautés
Vous pouvez supprimer des communautés en sélectionnant simplement une ou plusieurs communautés et en cliquant sur le bouton de suppression. et en cliquant sur le bouton supprimer. Remarque : cette opération supprime également tous les fichiers de paramètres et de données de cette communauté. fichiers de paramètres et de données pour cette communauté.

- Sélectionnez la ou les communautés à supprimer
- Cliquez sur Supprimer
- Cliquez sur OK pour confirmer la suppression
Administration des pistes de vérification
S-Filer Portal enregistre toutes les activités telles que configurées par les administrateurs. Plusieurs options de filtre d'audit sont disponibles.
Cette section couvre les concepts suivants :
Configurer les événements d'audit
Cliquez sur Configuration de l'audit dans le menu de gauche, ce qui affichera l'écran suivant

Les différents types d'événements sont regroupés par catégorie. Par exemple, la catégorie "Transfert de fichiers" comprend "Chargement de fichiers", "Téléchargement de fichiers", "Destruction de fichiers". Pour accéder aux événements d'une catégorie, il suffit de cliquer sur le symbole représentant un chevron pointant vers le bas. A l'inverse, pour fermer la catégorie, il faut cliquer sur le symbole représentant un chevron pointant vers le haut. Si la catégorie est ouverte, vous pouvez sélectionner ou non chaque type. Si vous cliquez sur la case à cocher de la catégorie, cela sélectionne ou désélectionne tous les événements de la catégorie.
La case à cocher de la catégorie peut présenter trois états, selon que tous les éléments sont sélectionnés, ue seuls certains sont sélectionnés ou qu'aucun ne l'est, comme le montre l'écran ci-dessous.

Appuyez sur "Enregistrer" pour appliquer toutes les modifications. Il convient de noter que l'enregistrement des paramètres s'applique instantanément, les événements désélectionnés ne seront plus suivis.
Exporter les événements d'audit
Pour exporter des événements d'audit, cliquez sur Rapport d'audit. L'écran suivant s'affiche et vous pouvez sélectionner les types d'événements ou les dates que vous souhaitez exporter :

Cet écran est similaire à l'écran de configuration décrit ci-dessus pour la sélection des types d'événements.
Notez que vous pouvez sélectionner des types d'événements qui ne peuvent pas être sélectionnés pour être audités.
Comme pour les autres rapports S-Filer Portal, les enregistrements peuvent être exportés sous la forme d'un fichier imprimable PDF ou sous forme de fichier CSV à importer et à retraiter dans un tableur (Excel ou OpenOffice Calc).
Administrer les extensions
Les extensions sont des modules programmés en Java par vous-même ou par un tiers, qui peuvent être liés à certains événements de l'application. Lorsque ces événements se produisent, le code est exécuté. La liste des événements varie selon que vous placez votre extension sur l'ensemble de l'application, sur un groupe d'utilisateurs, sur une communauté ou sur un utilisateur particulier.
Les extensions sont facultatives. Le configurateur doit activer cette option pour voir cet objet.
Cette section couvre les points suivants :
- Voir les extensions installées
- Ajouter une extension
- Modifier les propriétés d'une extension
- Supprimer une ou plusieurs extensions
- Utilisation de l'extension
- Attribuer une extension
- Modifier l'extension
Voir les extensions installées
Sélectionnez Extension pour obtenir une liste des extensions actuellement disponibles.


En tant qu'administrateur principal, vous pouvez
- Ajouter une extension
- Modifier un paramètre d'extension
- Supprimer une extension
Les quatre lettres (A G C U) à droite font référence à la zone d'exécution de l'extension.
- A = Application
- G = Groupe d'utilisateurs
- C = Communauté
- U = Utilisateur
Dans l'écran ci-dessus, nous voyons que l'extension appelée "ICAP Filter" peut être utilisée au niveau de la communauté.
En ce qui concerne l'ordre d'exécution, les événements assignés au niveau de l'application seront exécutés en premier, suivis des événements assignés aux groupes d'utilisateurs, ceux assignés aux communautés. Les événements spécifiques à un utilisateur seront exécutés en dernier.
Ajouter une extension

Afin d'ajouter une extension, celle-ci doit être visible par la console de S-Filer Portal. Référez-vous à Modules personnalisés (extensions) pour apprendre comment créer une extension et la rendre disponible à S-Filer Portal.
Lorsque vous sélectionnez une extension dans la liste, on voit son nom, sa description et la classe java. Vous devez ensuite sélectionner à partir de quel objet cette extension peut être lancée.
Modifier les propriétés d'une extension
Vous pouvez reconfigurer l'objet à partir duquel une extension est disponible.
Note : Si vous supprimez une extension d'un objet, toutes les références à cette extension seront supprimées de l'objet en question.
Supprimer une ou plusieurs extensions
Pour supprimer une extension, il suffit de cocher la case correspondante et d'appuyer sur Supprimer.
Utilisation de l'extension
La section précédente a montré comment attribuer une extension à un objet (Application, Groupe d'utilisateurs, Communauté et Utilisateur). Cette section explique comment utiliser ces extensions dans chacun de ces objets.
Vous avez remarqué que les 3 écrans affichant la liste des utilisateurs, des groupes d'utilisateurs et la liste des communautés offrent la possibilité de cliquer sur l'icône de chacun des composants de cette liste : Cette icône vous permet de gérer les extensions attribuées aux objets de cette liste. Vous comprendrez donc qu'il est possible d'attribuer une extension à un groupe d'utilisateurs, à une communauté et même à un utilisateur spécifique. Lorsque vous cliquez sur ce bouton, une fenêtre similaire à celle-ci s'affiche :

Les actions suivantes sont disponibles :
- Attribuer une extension
- Modifier une extension
- Appliquer un filtre sur la liste
- Supprimer une extension de cet objet.
Attribuer une extension

- Available Extension : Liste toutes les extensions disponibles
- Extension activée : Active ou non
- Ordre de traitement : la valeur par défaut de 100 convient si vous n'avez qu'une seule extension. Si vous avez plusieurs extensions, vous devrez peut-être modifier l'ordre de traitement pour qu'elles s'exécutent dans le bon ordre.
- Événements : Événements pour lesquels l'extension sera invoquée.
Modifier l'extension
Vous pouvez modifier les champs suivants:
- Extension activée : Active ou non
- Ordre de traitement : la valeur par défaut de 100 convient si vous n'avez qu'une seule extension. Si vous avez plusieurs extensions, vous devrez peut-être modifier l'ordre de traitement pour qu'elles s'exécutent dans le bon ordre.
- Événements : Événements pour lesquels l'extension sera invoquée.
Appliquer un filtre sur la liste
L'application d'un filtre est très utile pour déterminer quelle extension sera invoquée lors d'un événement spécifique. A partir de cet écran, on peut également voir dans quel ordre ces extensions seront invoquées.

Supprimer une extension d'un objet
Pour supprimer une extension d'un objet, il suffit de cocher la case correspondante et de cliquer sur Supprimer.

Modules personnalisés (extensions)
S-Filer Portal vous permet de personnaliser le système en fonction de vos besoins. Trois types de modules peuvent être utilisés, chacun étant présenté dans les pages suivantes.
Cette section couvre les concepts suivants :
Extensions
Les extensions sont des modules programmés en Java pour vous-même ou un tiers qui peuvent être assigées à certains événements dans l'application. Lorsque ces événements se produisent, le code est exécuté. La liste des événements varie selon que vous placez votre extension sur l'ensemble de l'application, sur un groupe d'utilisateurs, sur une communauté ou sur un utilisateur particulier.
Pour construire des extensions, vous devez avoir une assez bonne connaissance du langage de programmation Java et vous avez besoin d'un environnement de développement comme Eclipse.
Principe de programmation d'une extension :
Pour créer une extension, vous devez inclure dans le classpath de votre environnement de développement les fichiers .jar suivants, qui se trouvent dans le répertoire lib sur le serveur S-Filer Portal :
- sfiler-model.jar
- sfiler-extension.jar
Il y a deux règles importantes : Le nom du paquetage de votre extension doit commencer par "com.sfiler.extension." et votre classe doit être une sous-classe de "com.okiok.sfiler.extension.v2.Extension" . Voir l'exemple ci-dessous :
package com.sfiler.extension.sample;
import java.util.Map;
import com.okiok.sfiler.commons.model.ExtensionEvent;
import com.okiok.sfiler.commons.model.db.SFilerUser;
import com.okiok.sfiler.extension.v2.Extension;
import com.okiok.sfiler.extension.v2.ExtensionException;
public class SampleExtension extends Extension {
/**
* Cette méthode est invoquée lorsqu'une erreur est rencontrée et renvoie une valeur
* booléenne indiquant si les extensions suivantes doivent être exécutées. Si true est
* retourné, toutes les extensions suivantes ne seront pas exécutées
* @param event L'information sur l'événement qui a déclenché l'extension
* @param currentUser L'utilisateur qui a fait l'événement
* @param parameters Les paramètres de l'événement
* @return True si le traitement de l'événement doit s'arrêter sans exécuter d'autres extensions
* @throws ExtensionException Si une erreur se produit pendant le traitement
*/
@Override
public boolean customizeError(ExtensionEvent event, SFilerUser currentUser, Map<String, Object> parameters, Throwable error) throws ExtensionException {
return false;
}
/**
* C'est la méthode invoquée lorsque l'extension est lancée par un événement.
* @param event L'information sur l'événement qui a déclenché l'extension
* @param currentUser L'utilisateur qui a fait l'événement
* @param parameters Les paramètres de l'événement
* @throws ExtensionException Si une erreur se produit pendant le traitement
*/
public void execute(ExtensionEvent event, SFilerUser currentUser, Map<String, Object> parameters) throws ExtensionException {
System.out.println(getDescription());
}
/**
* Cette méthode renvoie une chaine de texte contenant une description de votre
* extension. Cette information sera également affichée à l'administrateur.
* @return La description de l'extension
*/
public String getDescription() {
return "Sample Extension";
}
/**
* Cette méthode renvoie une chaine de texte contenant le nom de l'extension.
* C'est l'information qui sera affichée à l'administrateur.
* @return Le nom de l'extension
*/
public String getName() {
return "Sample Extension Description";
}
}WebServices
S-Filer Portal offre un service web API qui vous permet d'administrer le système sans utiliser l'interface web. La couche de service web est invisible en utilisant cette API, vous appelez les méthodes sans vous soucier de la couche de communication. L'API se trouve dans le fichier SfiI-wsclient.jar.
Configuration
Pour utiliser l'API des services Web, vous devez avoir un compte d'administrateur sur le serveur et vous devez connaître l'adresse du serveur de services Web de S-Filer Portal. Si, par exemple, votre serveur S-Filer Portal est installé sur une machine appelée "acme", l'adresse ressemblera probablement à ceci :
http(s)://acme:8088/sfiler/services/SFilerWS
Les fichiers JAR nécessaires à l'utilisation de l'API du serveur web sont les suivants :
- ws-client-<version>.jar
- ws-api-<version>.jar
- commons-<version>.jar
- model-<version>.jar
- axis-1.4.jar
- jaxrpc-api-1.1.jar
- axis-wsdl4j-1.5.1.jar
- commons-discovery-0.4.jar
Exemple
Pour pouvoir appeler les méthodes d'administration de l'API, vous devez disposer d'un jeton d'authentification. Vous pouvez obtenir ce jeton en appelant la méthode "login". Voir l'exemple ci-dessous.
public void testWS() throws Exception{
SFilerWSClient client = new SFilerWSClient("http://acme:8088/sfiler/services/SFilerWS");
String authToken = client.login(1, "sfiler-master", "sfiler");
User toAdd = new User();
toAdd.setName("demo");
toAdd.setDescription("Demo User");
toAdd.setEmail("demo@acme.com");
toAdd.setPassword("demodemo");
Integer userId = client.addUser(authToken, toAdd);
}Administration des thèmes de notification
Un thème de notification est un cadre personnalisable qui définit les aspects visuels et fonctionnels des notifications envoyées aux utilisateurs. Il comprend des éléments tels que la conception générale, la mise en page et le format du contenu des notifications, garantissant la cohérence et l'alignement avec la marque et les normes de communication de l'organisation. Voici quelques exemples de notifications :
- Fichier disponible dans la communauté
- Le fichier sera supprimé
- Mot de passe perdu
- ... et bien d'autres choses encore
En suivant les étapes suivantes, les utilisateurs peuvent gérer et personnaliser de manière efficace leurs thèmes de notification et leurs modèles de courriel afin d'assurer une communication cohérente et professionnelle avec leur public.
Configuration des thèmes de notification et des modèles de courriel
L'interface de configuration des thèmes de notification est conçue pour fournir aux utilisateurs un moyen rationnel et efficace de gérer leurs thèmes de notification et les modèles de courriel associés. Cette section vous guidera à travers les trois panneaux principaux qui composent le processus de configuration :
- Voir les thèmes de notification
- Ajouter un thème de notification
- Supprimer un thème de notification
- Modifier un thème de notification
- Modifier un gabarit de thème de notification
Voir les thèmes de notification
Dans l'arborescence de navigation de gauche, cliquez sur Notifications. La liste des thèmes de notification s'affiche.

Ce panneau affiche une liste complète des thèmes de notification existants. Chaque entrée comprend le nom du thème, une brève description et le thème de l'interface utilisateur auquel il est associé. Les utilisateurs peuvent rapidement identifier le thème par défaut et ceux qui sont actuellement actifs.
Ajouter un thème de notification
- Dans le menu de navigation à gauche, cliquez sur Thèmes de notification. Cela affichera la liste des thèmes de notification existants dans la section principale de l'application.
- Cliquer sur le bouton + Ajouter un thème de notification situé en haut de la liste des thèmes de notification. Cela ouvrira un nouveau formulaire pour créer un thème de notification.
 Saisir les détails du thème :
Saisir les détails du thème :- Nom : Entrer un nom unique et descriptif pour le nouveau thème de notification.
- Thème source : Sélectionner un thème de notification existant à utiliser comme base pour créer votre nouveau thème. Tous les modèles de courriel du thème source seront dupliqués vers le nouveau thème. Si c'est votre première utilisation de cette fonctionnalité, "Base theme" sera votre seule option disponible.
- Après avoir rempli tous les champs requis, cliquer sur le bouton Sauvegarder pour ajouter le nouveau thème de notification à la liste. Votre écran passera automatiquement à la page des détails du thème de notification.
Supprimer un thème de notification
Considérations importantes avant la suppression
- Base Theme (Thème de base): Le thème de base ne peut pas être supprimé car il sert de modèle de base pour tous les autres thèmes.
- Thème par défaut: Un thème par défaut ne peut pas être supprimé. Si vous devez supprimer le thème par défaut actuel, définissez d'abord un autre thème par défaut.
- Thèmes référencés: Tout thème référencé dans un groupe d'utilisateurs ne peut être supprimé. Assurez-vous que le thème n'est pas utilisé avant de tenter de le supprimer.
Dans l'arborescence de navigation de gauche, cliquer sur Thèmes de notification. La liste des thèmes de notification existants s'affiche dans la section principale de l'application.
Dans la liste des thèmes de notification, cocher la case de chaque thème que vous souhaitez supprimer.
Cliquer sur le bouton Supprimer situé en haut de la liste des thèmes de notification. Une boite de dialogue de confirmation apparait. Confirmer la suppression en cliquant sur Supprimer dans la boite de dialogue.
Modifier un thème de notification
- Dans l'arborescence de navigation de gauche, cliquer sur Thèmes de notification. Cela affichera la liste des thèmes de notification existants dans la section principale de l'application.
- Dans la liste des thèmes de notification, cliquer sur le nom du thème que vous souhaitez ouvrir. Cela vous amènera à la vue détaillée du thème sélectionné.
 Modifier les détails du thème de notification :
Modifier les détails du thème de notification :- Nom : Entrer le nouveau nom du thème de notification si vous souhaitez le mettre à jour.
- Description : Fournir ou mettre à jour la description du thème de notification pour refléter son objectif ou des détails spécifiques.
- Thème de l'interface utilisateur : Entrer le nom du thème de l'interface graphique tel qu'il apparaît dans le dossier :
trajet/vers/sfiler/sfiler-gateway/gateway/webapps/sfiler-gui-ajax/themes/ - Défaut : Cocher la case Défaut si vous souhaitez que ce thème soit le thème de notification par défaut. Un seul thème peut être défini par défaut. Pour être défini par défaut, il doit également être Actif.
- Actif : Cocher la case Actif pour activer ce thème de notification.
- Après avoir effectué les mises à jour nécessaires, cliquer sur le bouton Sauvergarder situé en haut à droite pour enregistrer les modifications apportées au thème de notification.
Avertissement
La désactivation d'un thème peut avoir un impact si celui-ci est utilisé par un groupe d'utilisateurs. Dans ce cas, un message d'avertissement s'affiche à l'écran et demande à l'administrateur de confirmer la désactivation. En cas de confirmation, les groupes d'utilisateurs utilisant le thème de notification basculeront vers le thème par défaut. Cette opération n'est pas réversible. Il ne sera plus possible de réassigner le thème de notification sans réappliquer manuellement le changement groupe par groupe.

Modifier un gabarit de thème de notification
- Dans l'arborescence de navigation de gauche, cliquer sur Thèmes de notification. Cela affichera la liste des thèmes de notification existants dans la section principale de l'application.
- Choisir un thème.
- Dans la vue détaillée, faire défiler vers le bas jusqu'à la liste des gabarits de courriels associés au thème de notification. Repérer le modèle que vous souhaitez modifier et cliquer sur l'icône modifier (représentée par une icône de crayon) à côté du nom du modèle et sous chaque langue. Cela ouvrira l'éditeur de modèle.

Éditer le modèle de notification
- Dans l'éditeur de modèle, modifier le contenu du modèle de courriel. Les modèles sont écrits en HTML, donc vous pouvez utiliser des balises HTML pour structurer et formater le contenu.
- Pour ajouter des images, utiliser le bouton d'action représentant une image. Cela garantit que l'image est convertie au format base64 avant d'être insérée dans le modèle.
- Utiliser le bouton Afficher/Masquer l'aperçu pour afficher ou masquer la section de prévisualisation. Cela permet de voir comment les modifications apparaitront dans le courriel final et d'ajuster au besoin.
- Le volet de prévisualisation offre une vue en temps réel du gabarit, vous aidant à vérifier que le contenu apparait comme prévu.
- Cliquer sur le bouton Afficher dans la mise en page pour voir le modèle actuel intégré dans le modèle appelé "Mise en page". Cela permet de visualiser le modèle de courriel dans le contexte complet de la mise en page globale, donnant une vue d'ensemble de l'apparence finale de l'email.
Remarque
Si vous éditez le modèle Mise en page, le bouton Afficher dans la mise en page est désactivé.
- Une fois satisfait des modifications, cliquer sur le bouton Sauvegarder dans l'éditeur pour enregistrer le modèle mis à jour.
Envoyer un courriel de test
Avant de finaliser vos modifications, utiliser le bouton Envoyer un courriel de test pour voir l'apparence du courriel dans une boite de réception réelle.
- Si le champ à gauche du bouton est laissé vide, le courriel de test sera envoyé à l'adresse courriel de l'utilisateur connecté.
- Si vous entrez une adresse courriel dans le champ, le courriel de test sera envoyé à cette adresse spécifiée.
Cette fonctionnalité est utile pour vérifier l'apparence et le fonctionnement du gabarit de courriel avec différents destinataires et applications de messagerie.
Interface de ligne de commande administrative (CLI)
Un nouveau programme a été ajouté à la distribution de S-Filer Portal pour permettre aux administrateurs d'effectuer des tâches administratives sur les solutions via la ligne de commande. Auparavant, ces tâches ne pouvaient être effectuées qu'en utilisant les services web ou l'interface web. Cette nouvelle interface en ligne de commande permet de réaliser des scripts et des automatisations beaucoup plus facilement dans des contextes où les services web étaient difficiles à utiliser.
Exécuter l'interface administrative en ligne de commande sous Windows
Vous devez exécuter cli-admin.jar qui doit se trouver dans le dossier d'installation du cli d'administration. Il doit être suivi des arguments présentés dans l'aide en l'exécutant de cette manière :
>sfiler-admin.exe --hExécuter l'interface administrative en ligne de commande sous Linux
Vous devez exécuter sfiler-admin.jar qui doit se trouver dans le dossier d'installation du client d'administration. Il doit être suivi des arguments présentés dans l'aide en l'exécutant de cette manière :
java --jar cli-admin.jar -hListe des codes d'erreur
| Name | Code | Description |
|---|---|---|
| FILE_NOT_FOUND | 500 | Le fichier spécifié n'existe pas (téléchargement, suppression, etc.) |
| FILE_CORRUPTED_OR_LOCKED | 501 | Lors d'une tentative de téléchargement d'un fichier qui n'a pas été complètement téléchargé ou traité par les extensions |
| FILE_EXPIRED | 502 | Le fichier spécifié a dépassé sa durée de vie |
| COMMUNITY_NOT_FOUND | 510 | La communauté spécifiée n'existe pas |
| TICKET_NOT_FOUND | 511 | La référence interne au fichier (ticket) est introuvable, généralement lorsqu'on travaille sur un fichier en cours de suppression. |
| BASE_NODE_IS_NOT_FOLDER | 512 | Essayer de lister ou de télécharger des fichiers dans un fichier au lieu d'un dossier |
| MOVE_DESTINATION_INVALID | 513 | Lors du déplacement d'un fichier vers un fichier au lieu d'un dossier, ou vers un dossier imbriqué ou un dossier dans une autre communauté |
| MOVE_SOURCE_INVALID | 514 | Tentative de déplacement d'une communauté ou d'une boîte de réception directement au lieu d'un sous-dossier ou d'un fichier |
| MOVE_DESTINATION_NAME_ALREADY_EXISTS | 515 | Il existe déjà un fichier ou un dossier portant le nom spécifié qui empêche le déplacement de se terminer |
| RESUME_OFFSET_TOO_LARGE | 516 | Tentative de reprise d'un téléchargement de fichier après la partie reçue du fichier |
| COMMUNITY_NOT_MANAGED | 517 | La communauté spécifiée n'est pas un partage (il n'est pas possible d'inviter des personnes à partager) |
| TICKET_NOT_ANONYMOUS | 518 | Tentative de téléchargement d'un fichier à l'aide de la fonctionnalité anonyme, mais le fichier n'a pas été téléchargé en tant que fichier anonyme. |
| SYSTEM_LICENSE_INVALID | 700 | La licence n'est pas valide |
| AUTHENTICATION_UNKNOWN | 1000 | Une erreur inattendue s'est produite lors de l'authentification |
| AUTHENTICATION_PASSWORD_MISMATCH | 1001 | Le mot de passe envoyé est erroné |
| AUTHENTICATION_PASSWORD_EXPIRED | 1002 | Le mot de passe a expiré, l'utilisateur doit le modifier. |
| AUTHENTICATION_ACCOUNT_LOCKED | 1003 | Le compte est bloqué |
| AUTHENTICATION_ACCOUNT_EXPIRED | 1004 | Le compte est expiré |
| AUTHENTICATION_USERGROUP_IP_VALIDATION _FAILED | 1005 | Le compte a tenté de s'authentifier à partir d'une adresse IP qui n'est pas autorisée. |
| AUTHENTICATION_ACCOUNT_NOT_FOUND | 1006 | Le nom d'utilisateur spécifié n'a pas été trouvé |
| AUTHENTICATION_DOMAIN_NOT_FOUND | 1007 | Le domaine d'authentification spécifié n'a pas été trouvé. |
| AUTHENTICATION_AUTO_ENROLLMENT | 1008 | Le compte a été authentifié avec succès, mais l'utilisateur n'existe pas encore dans S-Filer Portal, il doit donc s'inscrire automatiquement. |
| AUTHENTICATION_ACCOUNT_TEMPO_LOCKED | 1009 | Le compte a été temporairement verrouillé en raison d'un trop grand nombre de tentatives de mot de passe erroné. |
| AUTHENTICATION_OK_BUT_LICENCE_NOT_ACCEPT | 1010 | Le compte a été authentifié avec succès, mais l'utilisateur n'a pas encore accepté la licence (conditions d'utilisation). |
| AUTHENTICATION_OK_BUT_ACKNOLEDGMENT _NEEDED | 1011 | Le compte a été authentifié avec succès, mais l'utilisateur doit confirmer qu'il a lu la notice. |
| AUTHENTICATION_ACCOUNT_INACTIVE | 1012 | Le compte n'est plus actif, ce qui indique qu'un compte adopté n'est plus présent dans la source d'origine. |
| AUTHENTICATION_AMBIGUOUS | 1013 | L'option d'auto-détection du domaine a détecté plusieurs comptes possibles. |
| AUTHENTICATION_SSO_NOT_KERBEROS | 1014 | Le jeton SSO envoyé par le navigateur pour AD SSO n'est pas un jeton Kerberos, il s'agit probablement d'un jeton NTLM. |
| ROAMING_DOWNLOAD_FAILED | 2001 | Impossible de récupérer les clés nécessaires pour déchiffrer le fichier souhaité. |
| ROAMING_UPLOAD_FAILED | 2002 | Impossible de récupérer les clés de communauté ou d'utilisateur nécessaires pour crypter le fichier. |
| TOKEN_INVALID | 3000 | Le jeton d'authentification envoyé n'est pas valide (ne peut pas être analysé). |
| TOKEN_EXPIRED | 3001 | Le jeton d'authentification envoyé est expiré. |
| TOKEN_NOT_YET_VALID | 3002 | Le jeton d'authentification envoyé n'est pas encore valide |
| TOKEN_INVALID_SIGNATURE | 3003 | La signature sur le jeton d'authentification ne peut pas être vérifiée |
| TOKEN_INVALID_SIGNATURE | 3003 | La signature du jeton d'authentification ne peut pas être vérifiée |
| INVALID_REMOTE_IP | 3004 | L'IP distante spécifiée dans le jeton d'authentification ne correspond pas à l'IP distante depuis laquelle la requête a été reçue |
| UNAUTHORIZED | 4000 | L'utilisateur n'est pas autorisé à effectuer l'action. |
| CANNOT_REMOVE_MANAGED_GROUP_ FROM_MANAGED_COMMUNITY | 4001 | Les partages ont un groupe associé qui ne peut pas être supprimé de la communauté (partage). |
| PERSISTENCE_UNKNOWN | 5000 | Erreur interne inattendue lors du stockage des données dans la base de données. |
| PERSISTENCE_ALREADY_EXIST | 5001 | Tentative de création d'un (utilisateur, groupe, communauté, fichier, etc.) dont le nom existe déjà. |
| MAIL_ALREADY_EXIST | 5002 | N'est plus utilisé |
| MAIL_INVALID_NOT_USED_BY_ANY_USER | 5003 | N'est plus utilisé |
| MAIL_INVALID_NOT_USED_BY_ANY_USER | 5004 | N'est plus utilisé |
| PERSISTENCE_CONNECTION_LOST | 5006 | La connexion à la base de données a été perdue. |
| PERSISTENCE_NON_UNIQUE_RESULT | 5007 | Plusieurs résultats ont été obtenus lors d'une tentative de récupération d'un objet par son nom, ce qui indique généralement une corruption de la base de données. |
| PERSISTENCE_NOT_FOUND | 5008 | Un objet (utilisateur, groupe, communauté, etc.) n'a pas été trouvé. |
| INVALID_NAME_FORMAT | 5010 | Le nom spécifié (utilisateur, groupe, communauté) contient des caractères non valides. |
| INVALID_DOMAIN | 5011 | Le domaine d'authentification spécifié n'est pas valide. |
| INVALID_FIELD_LENGTH | 5012 | Une information soumise (message, description, etc.) est trop longue pour être conservée dans la base de données. |
| INVALID_MAIL_FORMAT | 5013 | Une adresse électronique ne respecte pas la forme attendue : user@example.com |
| INVALID_APPLICATION | 5014 | Erreur interne indiquant qu'un composant (passerelle, GUI, etc.) a essayé de récupérer une configuration en utilisant un nom d'instance non valide. |
| INVALID_APPLICATION_VERSION | 5015 | Un composant a une version incompatible avec le serveur. |
| INVALID_DATE_FORMAT | 5020 | Une date soumise n'avait pas le format attendu. |
| PERSISTENCE_DELETE_USER_HIMSELF | 5016 | Un administrateur a tenté de supprimer son propre compte. |
| NO_PERMISSION | 5017 | L'utilisateur n'est pas autorisé à effectuer l'action. |
| INVALID_INPUT_FIELD | 5018 | Un champ de saisie soumis n'est pas valide |
| CANNOT_RENAME_EXTERNAL_USER | 5019 | Un utilisateur adopté ne peut pas être renommé car le nom provient de la source d'adoption. |
| EXTENSION_EVENT_NOT_AVAILABLE | 5050 | L'événement d'extension spécifié est incompatible avec cette extension. |
| EXTENSION_MAPPING_UPDATE_ERROR | 5051 | Une erreur inattendue s'est produite lors de l'enregistrement des données d'extension pour un événement spécifique. |
| PASSWORD_INVALID | 6000 | Le nouveau mot de passe n'a pas été spécifié lors de la modification du mot de passe. |
| PASSWORD_FORMAT_INVALID | 6001 | Le nouveau mot de passe ne respecte pas les règles de mot de passe. |
| PASSWORD_MISMATCH | 6002 | Le mot de passe ne correspond pas au mot de passe du compte |
| PASSWORD_CHANGE_NOT_ALLOW_FOR_NOW | 6003 | L'utilisateur a tenté de modifier son mot de passe trop rapidement après l'avoir changé (il existe un délai minimum pour éviter que les utilisateurs ne reprennent l'historique des mots de passe). |
| PASSWORD_IN_HISTORY | 6004 | Le mot de passe donné figure déjà dans l'historique des mots de passe. |
| PASSWORD_NOT_SENT | 6005 | Le fichier anonyme nécessite un mot de passe pour être téléchargé. |
| PASSWORD_CHANGE_NOT_ALLOWED_IN_EXT _DOMAIN | 6006 | Impossible de modifier le mot de passe d'un utilisateur dans un domaine adopté (AD ou LDAP) |
| INVALID_PUBLIC_KEY | 7000 | La clé publique spécifiée (pour la connexion par clé publique SFTP) n'est pas valide. |
| CONFIGURATION_UNKNOWN | 8000 | Une erreur inattendue s'est produite lors de la récupération de la configuration d'un composant. |
| CONFIGURATION_INVALID_PROCESS | 8001 | Lors du démarrage d'un job batch, un identifiant de job invalide a été spécifié. |
| COMMUNICATION_FAILED | 9000 | Échec de la connexion à LDAP |
| UNKNOWN | 10000 | Une erreur inattendue s'est produite, il s'agit de l'erreur la plus générique qui ne fournit aucun contexte. |
| TRANSFER_UNKNOWN | 20000 | Une erreur inattendue s'est produite lors du chargement ou du téléchargement d'un fichier. |
| TRANSFER_INVALID_EXPIRATION_DATE | 20001 | La date d'expiration spécifiée pour un fichier n'est pas valide. |
| TRANSFER_QUOTA_EXCEEDED | 20002 | Un quota de fichier a été dépassé lors du téléchargement d'un fichier. |