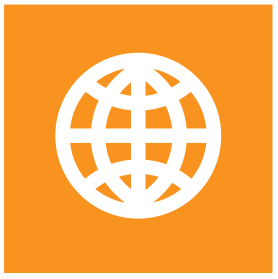Guide d'intégration
Ce manuel
A qui s'adresse ce guide
Ce guide s'adresse aux administrateurs de S-Filer Portal.
Le but de ce manuel est de vous guider dans les procédures d'intégration et de personnalisation une fois que les composantes du portail S-Filer Portal sont installées. Il se peut que vous n'ayez pas besoin ou que vous ne souhaitiez pas ajouter ou personnaliser l'une ou l'autre de ces caractéristiques. L'installation a mis en place tous les composants de S-Filer Portal dans une configuration de travail typique et utilisable. Ce manuel couvre les configurations d'installation avancées.
Ajouter une nouvelle méthode d'authentification
Bien que S-Filer Portal comprenne sa propre base de données d'authentification, une organisation préférerait normalement que la solution authentifie les utilisateurs à partir du serveur d'authentification de l'entreprise, tel qu'un répertoire LDAP, un répertoire Kerberos/Active ou une authentification personnalisée.
Cette section explique comment connecter le processus d'authentification de S-Filer Portal au serveur d'authentification de l'entreprise et comment adopter tous les utilisateurs ou des utilisateurs spécifiques.
- Connexion à la console d'administration
- Configuration d'un nouveau mécanisme d'authentification Microsoft Active Directory
- Configuration d'un nouveau mécanisme d'authentification Microsoft Azure
- Configuration d'un nouveau mécanisme d'authentification OpenID Connect
- Configuration du planificateur d'adoption
Connexion à la console d'administration
Pour ajouter une nouvelle méthode d'authentification, vous devez vous connecter à la console d'administration de S-Filer Portal.
Lancez une session de navigation.
Dans le champ URL, entrez l'adresse URL du serveur de votre portail S-Filer Portal suivie du port 8090.
Par exemple : https://www.okiok.com:8090
Normalement, vous ne devriez pas autoriser l'accès à ce port depuis l'extérieur. Nous supposons ici que vous accédez depuis l'intérieur du périmètre ou que vous êtes connecté en VPN.

Saisissez l'identifiant et le mot de passe de la base de données utilisée par le serveur S-Filer Portal.
Une fois connecté, dans l'arborescence de gauche, cliquez sur l'instance de serveur que vous avez créée. Dans cet exemple, elle s'appelle "mycompany_server".

Dans le panneau de configuration du serveur, vous devez choisir "Ajouter un nouveau mécanisme d'authentification"
La boîte de dialogue suivante s'ouvre.

Choisissez un nom d'authentification significatif, car il représentera le nom de domaine utilisé pour tous les accès à S-Filer Portal à l'aide du navigateur, de la CLI et d'autres protocoles.
Le mécanisme d'authentification peut être Annuaire LDAP, Active Directory, Azure AD ou OpenID Connect.
Pour cet exemple, sélectionnez "Active Directory" et cliquez sur le bouton "Ajouter le mécanisme d’authentification" pour ajouter le mécanisme d'authentification.
Dans l'exemple suivant, le domaine d'authentification "Okiok" a été ajouté avec succès.
Configuration d'un nouveau mécanisme d'authentification Microsoft Active Directory
Nous devons maintenant procéder à la configuration de base de ce nouveau mécanisme d'authentification. Il devra se connecter à votre serveur Microsoft Active Directory existant afin d'adopter et d'authentifier les utilisateurs.

- Activer: La première chose à faire est de mettre Activer à Oui
- URL de base: L'URL de base est l'URL utilisée pour accéder à S-Filer Portal et qui sera intégrée dans les notifications par courriel, dans l'exemple ci-dessus :
https://www.sfiler.com/sfiler/ - Inscription automatique: Permet aux utilisateurs du domaine qui n'ont pas été adoptés de s'inscrire. Nous laissons cette option à non pour cet exemple.
- Nom de compte sensible à la casse: Ce paramètre indique si le fournisseur d'authentification est sensible à la casse ou non en ce qui concerne les noms d'utilisateur. Dans l'exemple, le paramètre est défini sur Non, car Active Directory n'est pas sensible à la casse pour les noms de compte.
- Adresse KDC: L'adresse KDC est l'adresse IP ou le nom d'hôte du KDC (Kerberos Key Distribution Center) d'Active Directory.
- Domaine de sécurité : Le nom du domaine Kerberos, ce nom doit être en majuscules.
Configuration de la source d'adoption

- Adoption automatique : Détermine si l'adoption automatique est active.
- Nom d'ordinateur / adresse IP: Le nom d'hôte de l'active directory dans cet exemple : 192.168.0.4
- Port: Le numéro de port pour accéder à l'annuaire actif. Exemple : default 389
- SSL: Utiliser ou non SSL pour contacter le port LDAP de l'Active Directory. En cas d'utilisation de SSL, le port par défaut est 636.
- Suivre les références: Définissez l'option Suivre le renvoi si nous devons suivre le renvoi LDAP (les utilisateurs d'un domaine AD de confiance distinct sont parfois renvoyés en tant que renvois). Notez que le suivi des références peut causer des problèmes si les références ne sont pas configurées correctement dans le domaine AD et que les adresses ne sont pas accessibles. Dans cet exemple, nous avons choisi la valeur Oui.
- Racine LDAP: Le DN de base à utiliser pour lancer la recherche LDAP des utilisateurs
- Administrateur: Le nom d'utilisateur du compte Admin pour accéder à l'active directory.
- Mot de passe administrateur: Le compte Admin et le mot de passe pour accéder à l'active directory.
- Java LDAP Provider utilisée pour se connecter à la source LDAP.
- Taille de la réserve de connexions: Nombre de connexions ouvertes. Ce nombre doit être ajusté en fonction des performances. Les valeurs normales sont comprises entre 1 et 5.
- Délai de connexion : délai d'attente avant qu'une connexion ne soit abandonnée.
Sélection des champs d'adoption
Dans la plupart des cas, les champs d'adoption définis par défaut n'ont pas besoin d'être modifiés.
Pour que les utilisateurs soient adoptés, S-Filer Portal exige un attribut Nom d'affichage, un attribut Compte, un attribut Courriel et un attribut Identificateur.
Si certains de ces champs sont manquants, l'utilisateur ne sera pas adopté et le journal du serveur indiquera la raison pour laquelle l'utilisateur n'a pas été adopté.

Définition des règles d'adoption
L'onglet Règles d'adoption permet de gérer les règles d'adoption.

- Inclusion des membres des groupes : Cette option indique si les membres d'un groupe correspondant à la règle seront adoptés ou non.
- Niveau de recherche : Définit la profondeur de recherche de l'arborescence dans la recherche LDAP.
- Groupe d'adoption par défaut : Si cette option est spécifiée, tous les utilisateurs adoptés seront marqués comme membres du groupe spécifié en plus des autres groupes de l'annuaire LDAP. Ceci est utile pour avoir un groupe comprenant tous les utilisateurs adoptés.
- Création des groupes : Cette option indique si les groupes correspondant à la recherche LDAP doivent être créés dans S-Filer Portal ou non.
- Notification par courriel : Vous pouvez définir si les utilisateurs adoptés auront un avis par courriel activé ou désactivé par défaut.
- Liste de groupes à inclure : Ce paramètre permet de limiter la création de groupes à certaines entrées seulement. Cette option ne sera utilisée que si l'option Créer un groupe est réglée sur Oui. Saisissez une liste de groupes séparés par des points-virgules que vous souhaitez adopter. S'il est vide, ce paramètre est ignoré et tous les groupes correspondants seront adoptés.
- Liste des groupes à exclure : Ce paramètre permet d'éviter la création de certains groupes spécifiques. Cette option ne sera utilisée que si l'option Créer un groupe est définie sur Oui. Saisissez une liste de groupes séparés par des points-virgules que vous souhaitez exclure de l'adoption.
Configuration avancée
L'onglet Configurations avancées sert uniquement à modifier le nom de la méthode d'authentification une fois qu'elle a été créée.

Configuration d'un nouveau mécanisme d'authentification Microsoft Azure
Nous pouvons également configurer l'authentification pour procéder avec Microsoft Azure. Il devra se connecter à votre service Microsoft Azure existant afin d'adopter et d'authentifier les utilisateurs.
Important
Vous devez disposer d'un enregistrement de service Microsoft Azure existant pour pouvoir procéder à la configuration suivante.

- Activer: La première chose à faire est de mettre Activer à Oui
- URL de base: L'URL de base est l'URL utilisée pour accéder à S-Filer Portal et qui sera intégrée dans les notifications par courriel, dans l'exemple ci-dessus :
https://www.sfiler.com/sfiler/ - Nom de compte sensible à la casse: Ce paramètre indique si le fournisseur d'authentification est sensible à la casse ou non en ce qui concerne les noms d'utilisateur. Dans l'exemple, le paramètre est défini sur Non, car Active Directory n'est pas sensible à la casse pour les noms de compte.
- Inscription automatique: Permet aux utilisateurs du domaine qui n'ont pas été adoptés de s'inscrire. Nous laissons cette option à non pour cet exemple.
- Rôle par défaut de l'utilisateur: Permet de fournir un rôle par défaut aux utilisateurs adoptés à partir de votre locataire Microsoft Azure. Les possibilités sont les suivantes : Standard, Administrateur, Invité et Limité.
- Forcer l'authentification multifacteurs (AMF): Détermine si l'authentification multifacteurs est requise lors de l'authentification des utilisateurs.
- ID du locataire : L'identifiant unique (GUID) de votre locataire Microsoft 365.
- ID d'application : Dans le portail Azure, l'ID de l'application est un identifiant unique et non modifiable qui identifie cette application.
Configuration de la source d'adoption

- Adoption automatique: Détermine si l'adoption automatique est active. Si cette valeur est positive, l'adoption sera effectuée pour ce mécanisme. Le système adoptera alors les utilisateurs du registre des utilisateurs externes dans le système S-Filer. L'adoption a lieu chaque fois que la tâche d'adoption est exécutée. Cette tâche peut être programmée dans la section du planificateur de la configuration du serveur.
- URL du jeton d'authentication: Cette URL est utilisée pour récupérer le jeton d'authentification nécessaire à l'utilisation de l'API REST Microsoft Graph.
- Secret du client: Correspond au secret du client utilisé pour s'authentifier lors de la récupération d'un jeton d'authentification.
Sélection des champs d'adoption
Dans la plupart des cas, les champs d'adoption définis par défaut n'ont pas besoin d'être modifiés.
Pour que les utilisateurs soient adoptés, S-Filer Portal exige un Attribut compte utilisateur, un Attribut nom complet et un Attribut courriel.
Il est essentiel que l'Attribut compte utilisateur corresponde précisément à la valeur "Name" qui sera récupérée dans l'assertion SAML. Cet alignement est essentiel car le code s'appuie sur lui pour faire correspondre les utilisateurs avec précision.
Si certains de ces champs sont manquants, l'utilisateur ne sera pas adopté et le journal du serveur indiquera la raison pour laquelle l'utilisateur n'a pas été adopté.

Établir des règles pour l'adoption
L'onglet Règles d'adoption permet de gérer les règles d'adoption.

- Groupes d'adoption par défaut: Saisissez la liste des groupes d'utilisateurs de S-Filer qui doivent être accordés automatiquement aux utilisateurs une fois qu'ils ont été adoptés. Saisissez les noms des groupes d'utilisateurs tels qu'ils apparaissent dans S-Filer, en les séparant par des ';'. Ceci est utile pour avoir un groupe comprenant tous les utilisateurs adoptés. Notez qu'il est important que les groupes d'utilisateurs existent déjà avant de les ajouter ici.
- Création des groupes: Détermine si les groupes extraits du référentiel doivent être créés dans S-Filer.
- Notification par courriel: Vous pouvez définir si la notification par courriel est activée ou désactivée par défaut pour les utilisateurs adoptés.
SAML

- URL de métadonnées: Cette URL est utilisée pour récupérer la clé de signature et l'URL de déconnexion.
Configurations avancées
L'onglet Configurations avancées ne sert qu'à modifier le nom de la méthode d'authentification une fois qu'elle a été créée.

Configuration de l'agenda d'adoption
Ensuite, nous devons activer le calendrier d'adoption. Dans l'arbre de navigation de gauche, développez le nœud serveur, développez Scheduler et cliquez sur Adoption.

Pour programmer l'adoption périodiquement, assurez-vous que le champ Activé est réglé sur Oui et réglez les deux autres paramètres sur les valeurs souhaitées. Cliquez sur Sauvegarder dans le coin supérieur droit.
Vous pouvez également utiliser le bouton Démarrer maintenant pour lancer immédiatement le processus d'adoption pour tous les domaines.

Vous devrez redémarrer le serveur et la passerelle S-Filer Portal pour que les modifications soient prises en compte.
Les services sfiler-server et sfiler-gateway doivent être redémarrés à l'aide d'un service Windows ou Linux et non à partir de la console d'administration.
La page de connexion contiendra maintenant le nouveau domaine que nous venons d'ajouter.
Configuration d'un nouveau mécanisme d'authentification OpenID Connect
Nous pouvons également configurer l'authentification pour procéder avec OpenID Connect. Ce protocole est supporté par plusieurs fournisseurs de service, comme Microsoft, Google et Salesforce. S-Filer Portal utilisera un de ces fournisseurs de service pour authentifier les utilisateurs.
Important
Vous devez avoir configuré votre fournisseur de service au préalable afin de pouvoir procéder à la configuration suivante.

- Activer: La première chose à faire est de mettre Activer à Oui
- URL de base: L'URL de base est l'URL utilisée pour accéder à S-Filer Portal et qui sera intégrée dans les notifications par courriel, dans l'exemple ci-dessus :
https://www.sfiler.com/sfiler/ - Nom de compte sensible à la casse: Ce paramètre indique si le fournisseur d'authentification est sensible à la casse ou non en ce qui concerne les noms d'utilisateur. Dans l'exemple, le paramètre est défini sur Non, car Active Directory n'est pas sensible à la casse pour les noms de compte.
- Inscription automatique: Permet aux utilisateurs du domaine qui n'ont pas été adoptés de s'inscrire. Il est nécessaire de mettre ce paramètre à Oui car c'est le seul moyen d'adopter les nouveaux utilisateurs car l'adoption automatique n'est pas supportée pour ce mécanisme d'authentification.
- Rôle par défaut de l'utilisateur: Permet de fournir un rôle par défaut aux utilisateurs adoptés. Les possibilités sont les suivantes : Standard, Administrateur, Invité et Limité.
- Forcer l'authentification multifacteurs (AMF): Détermine si l'authentification multifacteurs est requise lors de l'authentification des utilisateurs.
Configuration de OpenID Connect

- URL de métadonnées: Cette URL est utilisée pour obtenir certains paramètres nécessaires au reste du processus d'authentification avec OpenID Connect.
- Identifiant du client: Correspond à l'identifiant du client permettant d'accéder au fournisseur de service pour effectuer l'authentification.
- Secret du client: Correspond au secret du client permettant d'accéder au fournisseur de service pour effectuer l'authentification.
- Fournisseur d'identité: Sélectionner votre fournisseur d'identité parmi ceux présents dans la liste, ou Autre s'il n'est pas présent. Le choix de ce paramètre détermine le nom et le logo du bouton de connexion représentant ce mécanisme d'authentification dans la page d'authentification du client Web de S-Filer Portal.
- Nom d'affichage du fournisseur d'identité: Permet de personnaliser le nom qui sera affiché sur le bouton de connexion si le choix du Fournisseur d'identité est Autre.
- Logo personnalisé du fournisseur d'identité: Nom du fichier contenant le logo permettant de personnaliser le bouton de connexion si le choix du Fournisseur d'identité est Autre. Un logo par défaut sera utilisé si ce paramètre n'est pas spécifié ou si le fichier spécifié n'est pas trouvé sur le système de fichier. Ce fichier doit être placé dans le thème client à cet endroit précis sur la machine où la passerelle S-Filer Portal a été installée: /chemin_installation_passerelle/gateway/webapps/sfiler-gui-ajax/themes/votre_theme/images/authentication/5.
Voir aussi
Configurations avancées
L'onglet Configurations avancées ne sert qu'à modifier le nom de la méthode d'authentification une fois qu'elle a été créée.

Vous devrez redémarrer le serveur et la passerelle S-Filer Portal pour que les modifications soient prises en compte.
Les services sfiler-server et sfiler-gateway doivent être redémarrés à l'aide d'un service Windows ou Linux et non à partir de la console d'administration.
La page de connexion contiendra maintenant le nouveau domaine que nous venons d'ajouter.
Mise en place du SSO
S-Filer Portal supporte l'authentification unique pour les utilisateurs authentifiés par Active Directory.
Cette section tente d'expliquer les concepts de base de l'authentification déléguée par le biais du mécanisme d'authentification Kerberos. Cela permettra de comprendre ce qui doit être configuré dans Active Directory et dans S-Filer Portal pour que l'authentification unique fonctionne.
Authentification à l'aide de Kerberos
Dans le monde Windows, le protocole d'authentification utilisé est Kerberos. La définition donnée sur le site web de Microsoft est la suivante :
Kerberos est un protocole d'authentification réseau qui vérifie à la fois l'identité de l'utilisateur qui demande l'authentification et celle du serveur qui fournit l'authentification demandée. Le mécanisme d'authentification Kerberos émet des tickets pour accéder aux services du réseau. Les clients Kerberos sont des applications agissant au nom des utilisateurs qui ont besoin d'accéder à une ressource.
De nombreuses explications détaillées de Kerberos et de ses échanges de messages sont disponibles sur le Web, vous pouvez vous y référer pour une compréhension plus approfondie. Dans ce qui suit, nous expliquerons les quelques étapes pour créer le compte de service nécessaire dans AD, le fichier KeyTab qui sera stocké dans le Centre de distribution Kerberos KDC et le serveur S-Filer Portal.
Important : Veillez à nommer tous les composants de manière cohérente, notamment en respectant les majuscules et les minuscules. L'exemple ci-dessous montre toutes les captures d'écran prises sur le domaine okiok.com. Vous devez vous référer à votre propre domaine.
Note : Pour que ce mécanisme d'authentification fonctionne, il faut s'assurer qu'il n'y a pas plus de 5 minutes de différence entre l'heure du serveur Active Directory et l'heure du serveur S-Filer Portal.
Configuration du SSO
Les sections suivantes expliquent comment configurer S-Filer Portal pour le SSO.
- Création d'un compte de service S-Filer Portal dans AD
- Création du principal Kerberos et du fichier KeyTab
- Configuration des paramètres SSO dans S-Filer Portal
Création d'un compte de service S-Filer Portal dans AD
Afin de pouvoir configurer le SSO, vous devez avoir accès à l'Active Directory qui est le contrôleur de domaine sur lequel l'application S-Filer Portal sera exécutée.
Dans le panneau de gestion "Active Directory Users and Computers", cliquez sur créer un nouvel utilisateur. La boîte de dialogue suivante s'ouvrira :

Remplissez les champs obligatoires.
La deuxième partie du nom de connexion doit être votre domaine.
Cliquez sur Suivant, ce qui vous amènera à une boîte de dialogue pour choisir un nouveau mot de passe comme suit :

Saisissez le mot de passe que vous souhaitez utiliser et cochez uniquement les cases "l'utilisateur ne peut pas changer de mot de passe" et "le mot de passe n'expire jamais". Toutes les autres cases doivent être décochées.
Une fois que vous avez terminé, cliquez sur Suivant, puis sur Terminer. L'utilisateur sera créé dans la liste des utilisateurs.
Ouvrez ce nouveau compte de service pour terminer l'édition des propriétés.

À partir de l'onglet Compte, validez que les options de mot de passe sont cochées, puis sélectionnez dans cette même liste déroulante, le type de chiffrement comme étant AES 256 bit.

Création du principal Kerberos et du fichier KeyTab
Pour créer un fichier KeyTab, vous devez avoir accès à l'application ktpass.exe qui est fournie avec les outils de support de Windows Server
Voici un exemple d'exécution de la commande en considérant que la machine qui exécutera S-Filer Portal se trouve sur l'hôte www.okiok.com et que l'utilisateur créé dans l'Active directory s'appelle sfilersso comme nous venons de le créer.

ktpass -princ HTTP/www.okiok.com@OKIOK.COM -pass \* -mapuser <sfilersso@>OKIOK.COM -ptype KRB5_NT_PRINCIPAL -crypto AES256-sha1 -out okiok.com-all.keytabou
ktpass -princ HTTP/www.okiok.com@OKIOK.COM -pass \* -mapuser <sfilersso@OKIOK.COM> -ptype KRB5_NT_PRINCIPAL -crypto all -out okiok.com-all.keytabDans la ligne ci-dessus, la signification des paramètres est la suivante :
- -princ : Spécifie le nom du principal sous la forme HTTP/www.okiok.com@OKIOK.COM où www.okiok.com est le nom de domaine entièrement qualifié (FQDN) sur lequel S-Filer Portal sera exécuté et OKIOK.COM (doit être en majuscules) est le nom de domaine sur lequel le compte d'utilisateur (sfilersso) a été créé. Vous devriez utiliser votre propre nom de domaine pour le compte d'utilisateur. Respectez scrupuleusement les majuscules et les minuscules.
- -mapuser : Associe le nom du principal Kerberos, spécifié par le paramètre -princ, au compte de domaine spécifié. Dans ce cas, sfilersso@OKIOK.COM est le nom du compte de service que nous venons de créer.
- -ptype : Spécifie le type de principal. KRB5_NT_PRINCIPAL est le type de principal général et recommandé.
- --crypto : Spécifie la clé générée dans le fichier keytab : doit correspondre à celle de l'utilisateur sfilersso ou vous pouvez choisir --crypto all pour être plus flexible. Le choix de DES n'est pas recommandé, car il n'est plus pris en charge par la nouvelle plate-forme Windows.
- -out : Spécifie le nom du fichier Kerberos version 5 .keytab à générer. Une fois généré, le fichier okiok.com-all.keytab est le fichier que vous copierez dans le dossier <Chemin d'installation du serveur> conf du serveur S-Filer Portal.
Exécutez la commande ktpass à partir d'une console administrative dos :

Une fois la commande terminée, enregistrez une copie du fichier KeyTab dans le chemin d'installation du Serveur.
Une fois cette action effectuée, retournez dans le panneau de gestion Active Directory Users and Computers " comme indiqué ci-dessous.
Cliquez sur l'onglet Compte.

Remarquez que le nom d'utilisateur a changé et qu'il s'agit maintenant du principal.
Vérifiez que les cases à cocher du mot de passe n'ont pas changé et que l'algorithme de chiffrement est toujours le même que celui sélectionné précédemment.
Configuration des paramètres SSO dans S-Filer Portal
Une fois la configuration terminée, démarrez Internet Explorer et accédez à l'URL suivante et accédez à l'URL : https://[CONFIGURED_HOST]:8090/
[CONFIGURED_HOST] doit être remplacé par la même configuration que celle utilisée dans le panneau d'authentification du configurateur dans le champ Keytab principal.
Par exemple : https://www.okiok.com:8090

- Sélectionnez l'onglet Configuration de base.
- Sélectionnez et définissez les champs suivants :
- Fichier keytab : conf/okiok.com-all.keytab (chemin absolu ou chemin relatif à l'endroit où votre serveur S-Filer Portal a été démarré)
- Idantifiant keytab : HTTP/www.okiok.com@OKIOK.COM
Note
Remplacez OKIOK.COM par le domaine de votre AD, il doit être en majuscules. \N- "www.okiok.com" doit être le nom de la machine sur laquelle S-Filer Portal est et doit être reconnu par votre contrôleur de domaine.
Configuration des courriels
Dans de nombreux contextes, S-Filer Portal envoie des courriels aux utilisateurs et aux administrateurs pour les aviser de différents événements qui se produisent, tels que les transferts de fichiers, la création d'utilisateurs et la suppression de communautés ou de fichiers.
Cette section explique comment configurer S-Filer Portal pour effectuer l'envoi des courriels.
- Connexion à la console d'administration
- Configuration de base des courriels
- Configuration du serveur de courriel
- Configuration de l'authentification de base
- Configuration de l'authentification avec OAuth2
Connexion à la console d'administration
Pour configurer les courriels, vous devez vous connecter à la console d'administration de S-Filer Portal.
Lancez une session de navigation.
Dans le champ URL, entrez l'adresse URL du serveur de votre portail S-Filer Portal suivie du port 8090.
Par exemple : https://www.okiok.com:8090
Normalement, vous ne devriez pas autoriser l'accès à ce port depuis l'extérieur. Nous supposons ici que vous accédez depuis l'intérieur du périmètre ou que vous êtes connecté en VPN.

Saisissez l'identifiant et le mot de passe de la base de données utilisée par le serveur S-Filer Portal.
Une fois connecté, dans l'arborescence de gauche, cliquez sur l'icône '+' située à gauche de l'instance de serveur que vous avez créée (dans cet exemple, elle s'appelle "mycompany_server"). De la même façon, ouvrez ensuite le menu déroulant sous l'option "Configuration". Vous pourrez alors accéder au menu "Courriel".
Configuration de base des courriels
Nous devons maintenant procéder à la configuration de base des courriels.

- Expéditeur : Nom de l'expéditeur tel qu'il apparaitra dans les courriels envoyés par S-Filer Portal.
- Adresse d'expédition : Adresse courriel de l'expéditeur telle qu'elle apparaitra dans les courriels envoyés par S-Filer Portal.
- Adresse des alertes d'erreur système : Adresse courriel du destinataire qui recevra les courriels d'alerte envoyés par S-Filer Portal en cas d'erreur système.
- Langue des alertes d'erreur système : Langue des courriels d'alerte envoyés par S-Filer Portal en cas d'erreur système.
- Thème par défaut pour les notifications : Un thème peut être utilisé pour personnaliser le contenu des courriels envoyés par S-Filer Portal. Ce paramètre indique le thème par défaut qui sera utilisé pour notifier un utilisateur qui n'a pas de thème spécifique qui lui est assigné.
- Période de relance : Représente la période, en minutes, pendant laquelle S-Filer Portal tentera de ré-expédier un courriel qui n'a pas pu être envoyé. Après ce temps, le courriel sera détruit sans avoir été envoyé. La fréquence des essais est configurée dans le programme "Courriel expéditeur".
- Chemin de la notification : Chemin sur le système de fichiers contenant les modèles utilisés pour créer les courriels de notification.
- Extension de fichier – sujet : Suffixe du nom de fichier des modèles servant à créer le sujet des courriels.
- Extension de fichier - corps du texte : Suffixe du nom de fichier des modèles servant à créer le corps des courriels.
Configuration du serveur de courriel
Nous devons maintenant procéder à la configuration du serveur de courriel.

- Protocole de courrier électronique : Protocole utilisé pour envoyer les courriels.
- Utiliser SSL : Indique si la connexion au serveur de courriel doit être sécurisée.
- Utiliser STARTTLS : Indique si le serveur requiert l'utilisation de STARTTLS, qui est une extension du protocole TLS qui consiste à établir d'abord une connexion non sécurisée avec le serveur avant de négocier une connexion sécurisée.
- Adresse IP / hôte : Adresse IP ou nom du serveur de courriel.
- Port : Port utilisé pour se connecteur au serveur de courriel. Habituellement, une connexion non sécurisée utilise le port 25, une connexion sécurisée (SSL) utilise le port 465 et une connexion avec STARTTLS utilise le port 587.
- Délai d'attente : Représente le nombre de millisecondes après lesquelles le serveur S-Filer Portal cessera d'attendre après le serveur de courriel si celui-ci n'a pas répondu.
Configuration de l'authentification de base
Certains serveurs de courriel peuvent être configurés avec une authentification de base, c'est-à-dire qu'il est nécessaire de fournir un nom d'utilisateur et un mot de passe pour se connecter. Cet onglet permet de configurer S-Filer Portal pour utiliser l'authentification de base avec le serveur de courriel.

- Activer : Indique s'il faut utiliser l'authentification de base pour se connecter au serveur de courriel.
- Nom d'utilisateur : Nom d'utilisateur utilisé pour se connecter au serveur de courriel.
- Mot de passe : Mot de passe utilisé pour se connecter au serveur de courriel.
Avertissement
Il ne faut pas activer plus d'une méthode d'authentification au serveur de courriel (par exemple, l'authentification de base et OAuth2). Si c'est le cas, une erreur de produira au démarrage du serveur S-Filer Portal.
Configuration de l'authentification avec OAuth2
Certains serveurs de courriel peuvent être configurés pour se connecter avec le protocole OAuth2. Cet onglet permet de configurer S-Filer Portal pour utiliser l'authentification OAuth2 avec le serveur de courriel.

- Activer : Indique s'il faut utiliser l'authentification avec OAuth2 pour se connecter au serveur de courriel.
- URL du jeton d'authentification : URL utilisée pour récupérer le jeton d'authentification OAuth2 permettant d'accéder au serveur de courriel.
- Identifiant du client : Identifiant du client utilisé lors de la récupération du jeton d'authentification. Correspond au paramètre client_id du protocole OAuth2.
- Secret du client : Secret du client utilisé lors de la récupération du jeton d'authentification. Correspond au paramètre client_secret du protocole OAuth2.
- Portées : Une ou plusieurs valeurs de portée indiquant les ressources auxquelles l'accès doit être accordé. Correspond au concept de scopes du protocole OAuth2.
- Nom d'utilisateur : Nom d'utilisateur utilisé pour se connecter au serveur de courriel.
Voir aussi
Avertissement
Il ne faut pas activer plus d'une méthode d'authentification au serveur de courriel (par exemple, l'authentification de base et OAuth2). Si c'est le cas, une erreur de produira au démarrage du serveur S-Filer Portal.
Interface Web de S-Filer Portal
Nouvelle configuration de sécurité pour l'interface Web de S-Filer Portal.
Dans l'instance S-Filer Portal Web de la console d'administration de S-Filer Portal, de nouveaux paramètres de sécurité ont été ajoutés.

- Niveau de journalisation : Définit les différents niveaux de journalisation. Le niveau de journalisation par défaut est info. À moins que vous n'ayez besoin de le modifier pour le débogage, le niveau par défaut est suffisant.
- Langue par défaut : Si les utilisateurs ont une autre langue que celle par défaut, S-Filer Portal affichera l'écran de connexion dans cette langue.
- Cookies sécurisés : Réglez ce paramètre sur OUI pour que les cookies de l'interface Web de S-Filer Portal soient sécurisés et utilisés en https uniquement.
- Fréquence de mise à jour de la configuration : Définissez le nombre de secondes avant que la configuration ne s'actualise. La valeur par défaut est une heure.
- Nombre maximum d'item par liste : Il s'agit du nombre d'éléments à afficher dans une zone de liste. La valeur par défaut est de 50 éléments.
- Afficher l'option Extension : La valeur par défaut est non. Mettez cette option à oui si vous voulez voir les extensions disponibles dans l'application lorsque vous vous connectez en tant qu'administrateur de l'application comme sfiler-master.
- Thème par défaut : Il s'agit du thème par défaut affiché lorsque les utilisateurs se connectent. Les utilisateurs peuvent faire partis de groupes qui remplacent le thème par défaut.
- Titre du portail S-Filer Portal : Il s'agit du titre par défaut qui sera affiché dans l'onglet du navigateur. Vous pouvez modifier le titre par défaut en fonction de vos besoins.
- Titre de l'arbre S-Filer Portal : Il s'agit du titre par défaut qui sera affiché dans l'arborescence lorsque vous vous connectez. Vous pouvez modifier le titre par défaut en fonction de vos besoins.
- Utiliser le nom de la communauté pour l'identifiant dans l'arbre de navigation : Non est la valeur par défaut et affichera la description de la communauté dans l'arborescence. Mettez-le à oui pour afficher le nom de la communauté dans l'arborescence.
Dans l'instance Web de la console d'administration de S-Filer Portal, c'est ici que vous activez ou désactivez la fonction de délégation.

- Activer la fonction "Multidomaine" : La valeur par défaut est non. Changez pour oui si vous utilisez plus d'un domaine, par exemple un "Active Directory" ou tout autre LDAP. Une liste déroulante s'affiche sur la page de connexion avec les noms de domaine.
- Désactiver l'auto-complétion sur les champs de la page de connexion : Si cette fonction est activée, les champs de la page de connexion ne seront pas complétés automatiquement. Cela signifie que l'utilisateur devra saisir son nom d'utilisateur et son mot de passe à chaque fois qu'il se connectera. Réglez cette option sur non si vous souhaitez que votre navigateur se souvienne de votre nom d'utilisateur et de votre mot de passe.
- Permettre aux administrateurs de s'authentifier : La valeur par défaut est oui. Si vous voulez qu'un administrateur de S-Filer Portal se connecte à partir d'Internet. Changez pour savoir si vous préférez qu'ils s'authentifient en interne ou en utilisant une connexion VPN.
- Activer l'authentification déléguée : La valeur par défaut est non. Activez cette fonction pour qu'un logiciel tiers se charge de fournir les informations relatives à l'utilisateur et au domaine dans un en-tête http.
- Activer la fonction "Envoi rapide" : La valeur par défaut est non. Passez à oui si vous souhaitez envoyer des fichiers à l'aide d'une adresse électronique. Cette fonction permet d'envoyer en toute sécurité un fichier à un utilisateur qui n'est pas un S-Filer Portal en utilisant un courriel contenant un lien pour télécharger un fichier.
- Confirmation : Après s'être connecté, l'utilisateur doit lire une page d'accusé de réception et doit accepter ou rejeter le contenu avant d'utiliser l'application.
- Activer la fonctionnalité "Transfert HTTPS" : La valeur par défaut est non. Cette fonction permet d'utiliser HTTPS pour transférer des fichiers. Si elle n'est pas activée, les transferts sont limités à l'utilisation de l'applet Java.
- De nombreux navigateurs modernes ne prennent plus en charge l'applet Java ; il est donc fortement recommandé d'activer cette fonction.
- Dossier source de la confirmation : Il s'agit du dossier qui contient le texte html qui sera affiché sur la page de confirmation.
- Demander l'acceptation de la licence d'utilisation : La valeur par défaut est non. Définissez cette option sur oui pour que l'utilisateur lise l'accord de licence avant d'utiliser l'application.
- Dossier source de la licence d'utilisation : Le dossier par défaut est S-Filer Portal License. Il peut être modifié et c'est le dossier qui contient le texte html qui sera affiché sur la page de licence.
- Activer la fonctionnalité "Partage de fichier" : La valeur par défaut est non. L'activation de cette fonction permet à un utilisateur de S-Filer Portal de créer un dossier partagé et d'inviter des utilisateurs à accéder à ce dossier partagé en utilisant leur adresse électronique.
- Afficher une page d'entretien : La valeur par défaut est non. Activez cette fonction pour empêcher les utilisateurs de se connecter pendant une maintenance et pour afficher un message de maintenance.
Codes d'erreur
- 500 - Fichier non trouvé
- 501 - Le fichier est corrompu ou verrouillé
- 502 - Le fichier a expiré
- 510 - Communauté introuvable
- 511 - Ticket introuvable
- 513 - La destination du déplacement n'est pas valide
- 514 - Le fichier ou le dossier à déplacer n'est pas valide
- 515 - Le nom de la destination est déjà présent dans le dossier
- 521 - Un téléversement simultané du même fichier a été détecté.
- 700 - Licence système invalide
- 1000 - Échec de l'authentification
- 1001 - Nom d'utilisateur ou mot de passe invalide
- 1002 - Mot de passe expiré
- 1003 - Le compte utilisateur est verrouillé
- 1004 - Le compte d'utilisateur est expiré
- 1005 - Impossible d'utiliser S-Filer à partir de cette adresse IP
- 1006 - Le compte d'utilisateur n'existe pas
- 1007 - Le domaine n'existe pas
- 1008 - Accès refusé
- 1009 - Le compte d'utilisateur est temporairement verrouillé
- 1010 - L'utilisateur doit accepter la licence
- 2001 - Échec de la poignée de main pour le téléchargement
- 2002 - Échec de la poignée de main pour le téléchargement
- 3000 - Le jeton est invalide
- 3001 - Le jeton a expiré
- 3002 - Le jeton n'est pas encore valide
- 3003 - La signature du jeton n'est pas valide
- 3004 - IP distante invalide
- 4000 - L'utilisateur n'est pas autorisé à effectuer cette tâche
- 5000 - Persistance inconnue
- 5001 - Persistance déjà existante
- 5002 - Email déjà existant
- 5003 - Email non utilisé par un utilisateur
- 5004 - Email utilisé par plusieurs utilisateurs
- 5005 - L'email ne correspond pas à l'utilisateur
- 5006 - Connexion perdue
- 5010 - Format de nom invalide
- 5011 - Domaine non valide
- 5012 - Longueur incorrecte
- 5013 - Format d'email non valide
- 5014 - Application non valide
- 5015 - Version de l'application non valide. Vous devez mettre à jour le CLI
- 5016 - Vous ne pouvez pas vous supprimer vous-même
- 5017 - Pas de permission
- 5018 - Valeur de champ d'entrée invalide
- 5050 - Extension non disponible
- 6000 - Le mot de passe n'est pas valide
- 6001 - Le format du mot de passe n'est pas valide
- 8000 - Configuration inconnue
- 9000 - La communication a échoué
- 10000 - Erreur inconnue
- 11000 - Non autorisé à supprimer un fichier verrouillé.
- 11001 - Non autorisé à être administrateur ! Vérifier l'accès restreint.
- 20000 - Erreur de transfert inconnue
- 20001 - Format non valide pour la date d'expiration
- 20003 - La date d'expiration dépasse la période de conservation des fichiers absolus du système
- 30001 - La taille du fichier dépasse la limite permise.
- 30002 - La taille limite de stockage de la communauté a été atteinte.
- 30003 - La limite de taille de stockage de l'utilisateur a été atteinte.
- 30004 - La taille du fichier dépasse la capacité de stockage maximale autorisée.
Mise en place d'extensions
Les extensions améliorent les capacités de S-Filer Portal au-delà des simples transferts de fichiers en permettant un traitement personnalisé en fonction des événements.
Cette section couvre tous les aspects de l'intégration des extensions, y compris des exemples d'extensions existantes fournies dans le paquet d'installation de S-Filer Portal.
- Activation des extensions
- Extensions existantes
- Configuration de la portée de l'extension
- Extension en ligne de commande
- Extension Groovy
- Extension de journalisation des transferts
- Extension de filtre ICAP
- Extension du filtre de type de contenu basé sur MIME
Activation des extensions
Pour pouvoir utiliser certaines des extensions existantes, vous devez d'abord activer l'option l'utilisation des extensions.
Lancez un navigateur avec l'URL de l'installation de votre serveur, en utilisant le port 8090 pour accéder à la console d'administration de S-Filer Portal. Ex :
Entrez le nom d'utilisateur et le mot de passe du compte de la base de données S-Filer Portal.
Si vous ne vous en souvenez pas, consultez la liste de contrôle à la fin du manuel d'installation.

Dans l'arborescence de gauche, développez /SFiler Portal/mycompany_server/mycompany_gui et cliquez sur Configuration. Dans les onglets de navigation supérieurs, cliquez sur Configuration avancée.
Ensuite, vous devez changer l'option "Afficher l'option Extension" de Non à Oui et cliquer sur save dans le coin supérieur droit.

Après avoir sauvegardé les informations, vous devez redémarrer le serveur S-Filer Portal et le service de passerelle.
Le serveur S-Filer Portal et le service de passerelle doivent être redémarrés à l'aide du service Windows ou Linux.
Une fois que l'application est disponible, vous devez vous connecter à l'application principale de S-Filer Portal en tant qu'administrateur de S-Filer Portal. Ex. : https://www.sfiler.com/sfiler/ . L'administrateur par défaut est sfiler-master et, si vous ne vous êtes jamais connecté, le mot de passe initial est sfiler.
Extensions existantes
Le paquet d'extensions personnalisées est automatiquement installé avec le portail S-Filer Portal. Ce paquet contient les extensions suivantes :
Extension pour exécuter une commande native
Cette extension lance et exécute un script de ligne de commande natif. Les systèmes d'exploitation Windows et UNIX sont supportés
Extension Groovy
Cette extension lance un shell Groovy intégré et évalue un script Groovy.
Pour plus d'informations sur Groovy http://groovy.codehaus.org/
Extension de filtre ICAP
Cette extension décrypte le contenu d'un fichier et l'envoie à un dispositif ICAP afin de déterminer si le contenu est sûr. Voir Configuration ICAP pour plus d'informations.
Extension de filtre de type de contenu basé sur le MIME
Cette extension déchiffre le contenu d'un fichier, détermine le type de contenu, puis vérifie que ce contenu est sûr.
Extension de journalisation des transferts
Cette extension enregistre les transferts effectués pour des événements spécifiques.
Extension d'importation en lot
Cette extension simplifie le procesus de création d'utilisateurs, de groupes et de communautés. Il suffit de créer un fichier CSV avec les informations des utilisateurs, groupes et communautés et de l'importer dans une communauté spécifique dédiée à cet effet.
Extension de transformation d'images en document PDF
Cette extension transforme une image en un document PDF.
Configuration de l'étendue de l'extension
Dans l'arborescence de navigation de gauche, cliquez sur Extensions pour obtenir une liste des extensions actuellement disponibles.

En tant qu'administrateur de S-Filer Portal, vous pouvez:
- Ajouter une extension
- Modifier un paramètre d'extension
- Supprimer une extension
Les quatre lettres (A G C U) à droite font référence au champ d'exécution de l'extension.
- A = Application
- G = Groupe d'utilisateurs
- C = Communauté
- U = Utilisateur
Dans l'écran ci-dessus, nous voyons que l'extension appelée "ICAP Filter" peut être utilisée pour l'ensemble de l'application.
En ce qui concerne l'ordre d'exécution, les événements attribués au niveau de l'application seront exécutés en premier, suivis par les événements attribués aux groupes d'utilisateurs, ceux attribués aux communautés. Les événements spécifiques à un utilisateur seront exécutés en dernier.
Ajouter une extension
Dans l'arbre de navigation de gauche, cliquez sur Extensions. Dans le panneau de droite, cliquez sur Ajouter une extension.

Lorsque vous sélectionnez une extension dans la liste, vous pouvez voir son nom, description et la classe java d'implémentation.
- Champ d'exécution : Sélectionnez tous les objets souhaités sur lesquels cette extension sera disponible pour l'affectation.
Cliquez sur Add Extension pour enregistrer la sélection
Modifier le champ d'application de l'extension
Dans l'arbre de navigation de gauche, cliquez sur Extensions. Dans le panneau de droite, cliquez sur une extension que vous avez précédemment sélectionnée.

- Zone d'exécution : Vous pouvez modifier tous les objets souhaités sur lesquels cette extension sera disponible pour l'affectation.
Note
Si vous supprimez une extension d'un objet, toutes les références à cette extension seront supprimées de l'objet.
Supprimer une extension
Dans l'arbre de navigation de gauche, cliquez sur Extensions.
Pour supprimer une extension, dans le panneau de droite, il suffit de cocher la case associée à l'extension que vous souhaitez supprimer et de cliquer sur Supprimer.

Utilisation de l'extension
La section précédente a montré comment configurer le champ d'exécution d'une extension. Cette section explique comment utiliser ces extensions dans chacune des instances de ces objets (utilisateurs, groupes et communautés, ainsi que globalement pour l'ensemble de l'application).
Dans les trois panneaux affichant la liste des utilisateurs, des groupes et des communautés, un bouton permettant d'attribuer une extension à chacun de ces éléments est présent :  Ce bouton vous permet de gérer les extensions attribuées aux objets de cette liste particulière. Vous comprendrez donc qu'il est possible d'attribuer une extension à un groupe d'utilisateurs, à une communauté et même à un utilisateur spécifique. Lorsque vous cliquez sur ce bouton, une fenêtre similaire à celle-ci s'affiche :
Ce bouton vous permet de gérer les extensions attribuées aux objets de cette liste particulière. Vous comprendrez donc qu'il est possible d'attribuer une extension à un groupe d'utilisateurs, à une communauté et même à un utilisateur spécifique. Lorsque vous cliquez sur ce bouton, une fenêtre similaire à celle-ci s'affiche :

Cet écran montre que deux extensions sont disponibles au niveau de l'application et qu'elles sont toutes deux actives.
Les actions suivantes sont possibles :
- Attribuer une extension
- Modifier une extension
- Appliquer un filtre sur la liste
- Supprimer une extension de cet objet
Une extension peut être configurée globalement sous Extensions / Extensions d'application dans l'arborescence de gauche ou peut être assignée à :
- un utilisateur
- Un groupe d'utilisateurs
- Une communauté
Pour accéder à ce panneau de configuration, recherchez l'icône  à l'extrême droite de l'utilisateur, du groupe d'utilisateurs ou de la communauté ou dans l'arborescence de gauche. Voir l'exemple ci-dessous pour les groupes d'utilisateurs.
à l'extrême droite de l'utilisateur, du groupe d'utilisateurs ou de la communauté ou dans l'arborescence de gauche. Voir l'exemple ci-dessous pour les groupes d'utilisateurs.

Panneau de configuration de l'extension

- Nom: Fournit un nom d'instance spécifique pour cette extension configuration
- Extensions disponibles : Liste toutes les extensions disponibles
- Extension activée : Active ou non
- Ordre de traitement : L'ordre dans lequel l'extension sera exécutée par rapport aux autres extensions configurées.
- Événements : Événements pour lesquels l'extension sera invoquée.
Une fois que vous êtes satisfait de votre sélection, cliquez sur Assigner cette extension.
Les paramètres d'initialisation sont chargés lors de la création de l'extension. Ces paramètres peuvent être mis à jour via l'interface utilisateur. La configuration sera lue depuis la base de données avant chaque exécution.
Les sections suivantes illustrent l'utilisation des extensions fournies.
Modifier l'affectation d'une extension
À partir de l'une des 3 listes (utilisateurs, groupes ou communautés), sélectionnez une ligne où une entité est présente et cliquez sur le bouton d'extension à l'extrême droite de la ligne de votre choix.
Appliquer un filtre sur la liste
L'application d'un filtre est très utile pour déterminer quelle extension sera invoquée lors d'un événement spécifique. Depuis le panneau d'assignation des extensions, on peut également voir dans quel ordre ces extensions seront invoquées.

Supprimer une affectation d'extension
Pour supprimer une affectation d'extension d'un objet, il suffit de sélectionner la case à cocher associée à cette affectation d'extension et d'appuyer sur Supprimer.
Extension pour exécuter une commande native
Cette extension lance et exécute un script de ligne de commande natif. Les systèmes d'exploitation Windows et UNIX sont pris en charge
Configuration
Les paramètres d'initialisation sont chargés à partir du fichier de configuration lors de la création de l'extension. Ces paramètres peuvent être mis à jour via l'interface utilisateur. La configuration sera lue à partir de la base de données avant chaque exécution.
Il s'agit des propriétés de configuration disponibles spécifiquement pour la section de configuration étendue. De la fenêtre lorsque vous sélectionnez l'extension disponible appelée Exécuter une commande native

- Commande à exécuter : Doit être contenue dans un fichier et cette configuration est le chemin absolu pour atteindre ce script.
- Répertoire de travail : Le fichier décrypté sera écrit à cet endroit.
- Signature : Ce champ est évalué lors de la création ou de la modification de l'extension, il contient la signature MD5 du fichier. Ce champ est évalué avant chaque exécution. Si le fichier à exécuter a été modifié, la commande ne sera pas exécutée. Le champ signature doit être mis à jour manuellement. Pour le mettre à jour, allez dans le panneau de configuration et mettez-le à jour.
- Paramètres de la commande : c'est-à-dire : {DOCUMENT NAME}. Ces paramètres nommés seront remplacés et évalués au moment de l'exécution. Les paramètres disponibles sont indiqués dans le tableau ci-dessous.
- Important : Ces champs doivent être séparés par un espace. (i.e. : {NOM DU DOCUMENT} {TAILLE DU DOCUMENT})
| Paramètre de commande | Description |
|---|---|
| DOCUMENT_NAME | Nom du document |
| DOCUMENT_SIZE | Taille du document en octets |
| DOCUMENT_IS_FOLDER | Vrai si le document téléchargé est un dossier |
| CONNECTED_USER_NAME | Nom de l'utilisateur connecté |
| DOCUMENT_UUID | Identifiant unique du document |
| SENDER_NAME | Nom de l'expéditeur du document |
| RECIPIENT_COMM_IDS | ID de la communauté cible |
| RECIPIENT_COMM_NAMES | Nom de la communauté cible |
| PATH | Chemin d'accès au fichier (dans S-Filer Portal) |
| TRANSFER_PROTOCOL | Protocole utilisé pour le transfert (HTTP, HTTPS, FTP) |
Exemple de script et sa configuration
L'exemple suivant affichera les propriétés de configuration disponibles pour le script et fournies par S-Filer Portal au moment de l'exécution.
Copiez le code suivant dans un fichier texte appelé "script.bat".
echo Output of configure properties = document name: %1, document size:
%2, document is a folder: %3, connected user name: %4, document UUID:
%5, sender name: %6, community ID: %7, community name: %8, path: %9,
transfer protocol: %10 > "c:\temp\output.txt"Cette ligne affichera les propriétés que S-Filer Portal peut donner au script qui s'exécute. Les arguments %1 à %10 se réfèrent aux champs et à l'ordre définis dans le champ Paramètres de commande de l'étape suivante.
Configuration de S-Filer Portal
Dans l'écran principal du S-Filer Portal, sélectionnez <Communautés>. Cliquez sur l'icône  à l'extrême droite d'une communauté.
à l'extrême droite d'une communauté.
Dans le panneau suivant, cliquez sur Assigner une extension.
Dans le panneau d'affectation des extensions qui s'ouvre, saisissez un nom, sélectionnez Oui pour Actif et saisissez 100 pour l'ordre de traitement.
Ensuite, nous allons remplir la configuration étendue. Dans la commande à exécuter, entrez le chemin complet de votre script que vous avez créé dans la sous-section précédente. Entrez un dossier de destination. Vous pouvez prendre le même emplacement que celui où se trouve votre script. Laissez le champ Signature vide, il sera rempli automatiquement lorsque vous cliquerez sur Enregistrer. Dans les paramètres de commande, entrez la ligne suivante (voir Paramètres de sortie) :
- DOCUMENT_NAME
- DOCUMENT_SIZE
- DOCUMENT_IS_FOLDER
- CONNECTED_USER_NAME
- DOCUMENT_UUID
- SENDER_NAME
- RECIPIENT_COMM_IDS
- RECIPIENT_COMM_NAMES
- PATH TRANSFER_PROTOCOL
Dans la partie droite du panneau, sélectionnez "On Upload Completed".

Cliquez sur Attribuer cette extension.
Déconnectez-vous et connectez-vous avec un utilisateur qui fait partie de cette communauté et transférez un fichier vers cette communauté. À la fin du transfert, allez dans le dossier précédemment configuré et localisez le fichier output.txt. Il doit contenir les propriétés configurées dans les extensions. Ex :
Output of configure properties = document name:
Extension-modification.jpg, document size: 156825, document is a folder:
false, connected user name: a1, document UUID:
7f15af19-92fc-43a2-963e-001389eae935, sender name: a1, community ID: 9,
community name: CommA, path: applet, transfer protocol:
Extension-modification.jpg0Extension Groovy
Cette extension permet d'exécuter un script Groovy. Ces extensions démarrent un Groovy Shell intégré et évaluent un script Groovy.
Le Groovy Shell permet à S-Filer Portal de passer des variables par l'entremise de la fonction l'objet Binding.
Pour plus d'informations sur Groovy http://groovy.codehaus.org/
Configuration
Les paramètres d'initialisation sont chargés lors de la création de l'extension. Ces paramètres peuvent être mis à jour via l'interface utilisateur. La configuration sera lue dans la base de données avant chaque exécution.

- Script to execute : Script à exécuter. Il doit être contenu dans un fichier et cette configuration est le chemin d'accès absolu à ce script.
- Signature : Ce champ est évalué lorsque l'extension est créée ou modifiée, il contient la signature MD5 du fichier. Ce champ est évalué avant chaque exécution. Si le fichier à exécuter a été modifié, la commande ne sera pas exécutée. Le champ signature doit être mis à jour manuellement. Pour l'actualiser, allez dans le panneau de configuration et mettez-le à jour.
- Destination folder : Dossier de destination. Le fichier décrypté sera écrit à cet emplacement.
| Paramètre de commande | Description |
|---|---|
| DOCUMENT_NAME | Nom du document |
| DOCUMENT_SIZE | Taille du document en octets |
| DOCUMENT_IS_FOLDER | Vrai si le document téléchargé est un dossier |
| CONNECTED_USER_NAME | Nom de l'utilisateur connecté |
| DOCUMENT_UUID | Identifiant unique du document |
| SENDER_NAME | Nom de l'expéditeur du document |
| IS_UPLOAD | Vrai s'il s'agissait d'un téléchargement |
| IS_COMPRESSED | Vrai si le document est compressé |
| INPUTSTREAM | Flux d'entrée, le document déchiffré est disponible via ce flux d'entrée |
Exemple de script Groovy
L'exemple de script écrit le fichier téléchargé dans un fichier local.
// The uploaded document is written to dest_folder/document_name
new File(dest_folder+"/"+document_name).append(inputstream)
// Return 0 for a valid execution, any other value if the execution must stop
return 0Les variables dest_folder, document_name et inputstream sont injectées par S-Filer Portal dans le script.
Le script renvoie 0 à l'extension. Le script doit retourner une valeur. Si une valeur différente de 0 est renvoyée, S-Filer Portal considérera que l'exécution du script est une erreur et arrêtera l'exécution de la chaine d'extension.
Les bases de Groovy
L'objectif de la section suivante est de fournir quelques connaissances de base sur Groovy (la plupart des exemples peuvent être trouvés dans la documentation Groovy). Il ne s'agit pas d'un tutoriel de programmation Groovy. Pour obtenir la documentation complète de Groovy, veuillez suivre le lien suivant : http://groovy.codehaus.org/
En général
- Les points-virgules sont facultatifs
- Les 'package' et classes suivants sont importés par défaut
- java.io.*
- java.lang.*
- java.math.BigDecimal
- java.math.BigInteger
- java.net.*
- java.util.*
- groovy.lang.*
- groovy.util.*
- L'instruction return n'est pas requise par Groovy mais l'est par S-Filer Portal pour contrôler le flux d'exécution de l'extension.
Affichage d'une chaine ou d'une variable sur la sortie standard
println "Hello!"
// Output dest_folder variable(injected by S-Filer Portal)
println dest_folderExécution conditionnelle
amPM = Calendar.getInstance().get(Calendar.AM_PM)
if (amPM == Calendar.AM)
{
println("Good morning");
}
else
{
println("Good evening")
}Extension pour l'enregistrement des transferts
Cette extension enregistre les transferts effectués pour des événements spécifiques.

Extension du filtre ICAP
Il existe maintenant une section dédiée dans la documentation pour ICAP.
Extension du filtre de type de contenu basé sur le MIME
Cette extension vérifie si une extension de fichier est autorisée et s'assure qu'elle l'est. Si l'extension n'est pas autorisée, le fichier est supprimé.

L'extension vous permet de limiter le type de contenu en fonction de l'extension du fichier, mais ne va pas jusqu'à vérifier le contenu du fichier. C'est un moyen simple de limiter les types de fichiers qui peuvent être transférés via S-Filer Portal, mais cela n'empêchera pas un utilisateur malveillant de renommer un fichier pour contourner la vérification du type de contenu. Pour configurer cette extension, vous devez fournir une liste d'extensions de fichiers autorisées séparées par des virgules.
Extension d'importation en lot
Cette extension nécessite plusieurs étapes avant de pouvoir être utilisée.
- Vous devez créer une communauté d'utilisateurs qui sera utilisée pour déposer le fichier d'importation CSV.
- Vous devez ensuite créer un modèle d'utilisateur à partir duquel seront créés les utilisateurs à importer.
- Répétez l'étape précédente et créez un modèle de groupe à partir duquel vous créerez les groupes à importer.
- Répétez l'étape précédente et créez une communauté à partir de laquelle vous créerez les communautés importées.
- Vous devez assigner l'extension à cette communauté et vous assurer que l'accès à celle-ci est limité aux utilisateurs responsables de l'importation.
- Créez un fichier CSV contenant les informations sur les utilisateurs à importer.
- Déposez le fichier CSV dans la communauté d'utilisateurs créée à l'étape 1.
Pour permettre l'importation, il est nécessaire de créer un modèle d'utilisateur, de groupe et de communauté. Ces modèles d'entités peuvent être créés à partir de l'interface web de la même manière qu'une entité normale. La seule différence est que ces entités ne seront pas utilisées directement par la solution. Elles seront utilisées par l'extension d'importation par lots pour créer les entités réelles. Il est recommandé d'utiliser un nom distinctif pour distinguer facilement ces entités des entités réellement affectées. Une fois les entités créées, il est nécessaire de configurer l'extension en spécifiant les noms des entités précédemment créées.

Lorsque le moment est venu d'importer des utilisateurs, il suffit de déposer le fichier CSV dans la communauté d'utilisateurs créée à l'étape 1. Si le processus fonctionne correctement, les utilisateurs, les groupes et les communautés seront créés. Si le processus ne fonctionne pas comme prévu, un fichier d'erreur sera créé dans le répertoire de la communauté utilisée pour effectuer l'importation. Ce fichier contiendra les entrées d'erreur qui se sont produites pendant l'importation. Vous pouvez télécharger le fichier et analyser les erreurs afin de corriger les entrées problématiques et de recommencer l'importation à partir du fichier corrigé.
Le format du fichier CSV est le suivant :
| Champ | Description | Exemple |
|---|---|---|
| Utilisateur | Ce champ représente à la fois l'utilisateur et l'adresse courriel de l'utilisateur. | john.doe@okiok.com |
| Nom complet | Le nom complet de l'utilisateur. | John Doe |
| Langue | La langue de l'utilisateur (les valeurs permisses sont : fr, en, es, de et it). | fr |
| Groupe | Le nom du groupe de l'utilisateur (si le groupe n'existe pas, celui-ci sera créé en utilisant le modèle passé en paramètre dans la configuration de l'extension). | Mon groupe |
| Communauté | Le nom de la communauté de l'utilisateur (si la communauté n'existe pas, celle-ci sera créée en utilisant le modèle passé en paramètre dans la configuration de l'extension). | Ma communauté |
| Communauté par défaut | Un indicateur (true / false) indiquant si la communauté passé en argument doit devenir la communauté par défaut de l'utilisateur. | true |
Voici un exemple de fichier CSV :
"john.doe@okiok.com","John Doe","fr","Mon groupe","Ma communauté",true
"alice.monroe@okiok.com","Alice Monroe","en","Mon groupe","Ma deuxième communauté",falseDans cet exemple, nous avons deux utilisateurs à importer. Le premier utilisateur est "John Doe" et le second "Alice Monroe". À la fin du processus d'importation :
- Les deux utilisateurs seront créés et affectés au groupe "Mon groupe".
- L'utilisateur "John Doe" sera affecté à la communauté "Ma communauté", qui sera définie comme la communauté par défaut de cet utilisateur.
- L'utilisateur "Alice Monroe" sera affecté à la communauté "Ma deuxième communauté", qui ne sera pas définie comme la communauté par défaut de cet utilisateur.
Pour ajouter un utilisateur à plusieurs groupes, il suffit de dupliquer la ligne pour le même utilisateur. Par exemple :
"john.doe@okiok.com","John Doe","fr","Mon groupe","Ma communauté",true
"john.doe@okiok.com","John Doe","fr","Mon groupe 2",,trueAu terme de l'importation, l'utilisateur "John Doe" sera affecté aux groupes "Mon groupe" et "Mon groupe 2". Noter aussi que la communauté n'est pas spécifiée pour la deuxième ligne. L'utilisateur est déjà membre de la communauté "Ma communauté" via le premier groupe "Mon groupe" assigné à la première ligne. Il n'est donc pas nécessaire de spécifier la communauté pour la deuxième ligne.
La même logique s'applique à l'assignation d'utilisateurs à plusieurs communautés. Par exemple :
"john.doe@okiok.com","John Doe","fr","Mon groupe","Ma communauté",true
"john.doe@okiok.com","John Doe","fr","Mon groupe","Ma communauté 2",trueAu terme de l'importation, l'utilisateur "John Doe" sera affecté aux communautés "Ma communauté" et "Ma communauté 2". Noter aussi que le groupe est spécifié pour la deuxième ligne. Ceci est nécessaire, car l'utilisateur doit être affecté à un groupe pour pouvoir être affecté à une communauté.
Importer des utilisateurs d'un domaine externe
L'importation d'utilisateurs à partir de domaines externes tels que LDAP ou Azure AD ne peut pas fonctionner de la même façon que l'importation d'utilisateurs locaux. En effet, les utilisateurs externes ne peuvent pas être créés directement dans S-Filer Portal, car ils sont gérés par un système externe. Ils doivent donc être créés avant que le processus d'importation puisse être lancé. Une manière simple de procéder consiste à demander une authentification initiale de l'utilisateur externe. Cette authentification créera automatiquement l'utilisateur dans S-Filer Portal. Le processus d'importation peut alors être utilisé pour assigner des groupes et des communautés à l'utilisateur.
Extension de transformation d'images en document PDF
L'objectif de cette extension est de transformer une image téléchargée en un document PDF selon les paramètres de configuration de l'extension. Cette extension est très utile lorsqu'il existe des attentes quant au format final des documents et évite aux destinataires de devoir transformer manuellement le document reçu.

L'extension utilise les paramètres de configuration suivants :
| Champ | Description |
|---|---|
| Bordure horizontale | La bordure horizontale résultante de l'image dans le fichier PDF. |
| Bordure verticale | La bordure verticale résultante de l'image dans le fichier PDF. |
| Position flottante horizontale | La position flottante horizontale de l'image dans le fichier PDF. |
| Position flottante verticale | La position flottante verticale de l'image dans le fichier PDF. |
| Largeur de l'image | La largeur de l'image résultante dans le fichier PDF. |
| Hauteur de l'image | La hauteur de l'image résultante dans le fichier PDF. |
L'image téléversée initialement restera inchangée et un document PDF sera créé à partir de celle-ci.
Migration des utilisateurs d'un domaine vers un autre domaine.
Cette section présente les étapes nécessaires à la migration des utilisateurs d'un domaine vers un autre domaine. Toutes les informations existantes sur l'utilisateur (groupes, communautés et fichiers) sont copiées sur le nouvel utilisateur.
J'ai deux domaines différents dans la console d'administration de S-Filer Portal, l'ancien domaine support.com et le nouveau domaine sfiler.support.com.
Il est important d'avoir le numéro d'identification du domaine pour l'utilitaire que nous allons utiliser pour la migration.
Cette information peut être trouvée dans la base de données S-Filer Portal en utilisant la table Domain.
Dans mon cas, vous pouvez voir sur l'image que support.com a un ID de 3 et que sfiler.support.com a un ID de 4.

Utilisation de la console d'administration :
Nous allons activer l'adoption pour le domaine support.com et pour faciliter la migration, nous aurons tous les utilisateurs de S-Filer Portal que nous voulons migrer dans le groupe AD S-Filer Portal.

Pour le domaine sfiler.support.com nous allons activer l'authentification mais pas l'adoption.
Nous n'avons pas besoin d'adopter les utilisateurs du domaine sfiler.support parce que la fonction modifier-utilisateur adoptera l'utilisateur lors de la migration.
Nous utiliserons la console d'administration pour activer l'authentification pour le domaine cible :

Ici, nous allons désactiver l'adoption pour le domaine cible :

Voici un exemple d'utilisation de sfiler-admin pour migrer les utilisateurs du domaine support.com vers le domaine sfiler.support.com.
Nous utiliserons l'option modify-user de sfiler-admin.
- Le paramètre --d est l'ID du domaine source support.com.
- Le paramètre --n est le nom de l'utilisateur.
- Le paramètre --domain est l'ID du nouveau domaine sfiler.support.com.
- modify-user -d 3 -n ad-2-user -domain 4
Vous trouverez ci-dessous un script PowerShell que vous pouvez utiliser pour la migration.
sfiler-admin-move-user:
cls
Set-PSDebug -Trace 0
cd C:\temp\sfiler-powershell-scripts
set-item -path Env:CLASSPATH -value C:\temp\sfiler-powershell-scripts
"CLASSPATH = $Env:CLASSPATH"
$Command = "C:\temp\sfiler-powershell-scripts\sfiler-admin.exe"
Write-Host "-------------------------------------------------"
Write-Host -Fore Green "CLASSPATH: $env:CLASSPATH"
Write-Host -Fore green
& $Command -v -l sfiler-master -p password -s https://www.sfiler.com/sfiler/server modify-user -d 3 -n ad-2-user -domain 4
& $Command -v -l sfiler-master -p password -s https://www.sfiler.com/sfiler/server modify-user -d 3 -n ad-3-user -domain 4
& $Command -v -l sfiler-master -p password -s https://www.sfiler.com/sfiler/server modify-user -d 3 -n ad-4-user -domain 4
& $Command -v -l sfiler-master -p password -s https://www.sfiler.com/sfiler/server modify-user -d 3 -n ad-5-user -domain 4
echo $lastexitcodeVous trouverez ci-dessous un exemple de script PowerShell et d'exécution :

Une fois que nous avons migré un utilisateur du domaine support.com, nous devons supprimer cet utilisateur du groupe. cet utilisateur du groupe. Dans mon exemple, il s'agissait de l'utilisateur du groupe AD S-Filer Portal.
Pour les utilisateurs migrés, toutes les informations (groupes, communautés et fichiers) seront les mêmes que l'utilisateur avait avec le domaine support.com. seront les mêmes que celles que l'utilisateur avait avec l'ancien nom de domaine.
Une fois que tous les utilisateurs sont migrés, vous devez réactiver l'adoption sur le domaine cible. domaine cible.
La source de l'adoption :

Ceci termine la migration des utilisateurs d'un domaine vers un autre domaine.
Utilisation de l'API d'administration
Cette section présente les étapes nécessaires à l'utilisation du jar admin cli comme base d'intégration dans un projet Java.
Chemin d'accès à la classe
Pour avoir accès aux fonctions de l'interface administrative en ligne de commande dans un environnement de développement, vous devez inclure cli-admin.jar dans le chemin de classe de votre projet.
Classe de base
La classe de base que vous devez utiliser est com.okiok.sfiler.cli.admin.Main. Cette classe contient une méthode publique statique appelée execute. C'est votre point d'entrée pour passer des commandes à l'API.
Lorsque vous appelez execute, si tout s'est bien passé, la méthode retournera un entier 0, et dans le cas contraire, un 1 sera retourné.
Syntaxe
Tout d'abord, vous devez générer une variable de type chaine de caractères contenant, dans l'ordre, les éléments suivants
- Toutes les options communes nécessaires, voir :[Options communes]
- La commande à exécuter
- Options spécifiques à la commande
Dans la forme syntaxique indiquée ci-dessous
String[] params = <common options>, command,<Command options>;
Main.execute(params);Où les options doivent figurer dans le formulaire
"-l",UserName, "-p",password, "-s",ServerURLExemple d'appel API
Voici un exemple de configuration de la chaine de paramètres et de l'appel à l'API à l'aide de la commande de suppression d'un utilisateur. Vous pouvez ensuite l'appliquer à toutes les autres commandes d'administration.
Delete-user
| Options de commande | Obligatoire/Optionnel | Description |
|---|---|---|
| -d | Optionnel | L'ID du domaine de l'utilisateur à supprimer. |
| -n | Optionnel | Le nom (ID de connexion) de l'utilisateur à supprimer. |
Exemple:
String[] params = {"-l", "sfiler-master", "-p", "012345", "-s", "https://www.sfiler.com/sfiler/server/", "delete-user", "-n", "myuser"};
Main.execute(params);